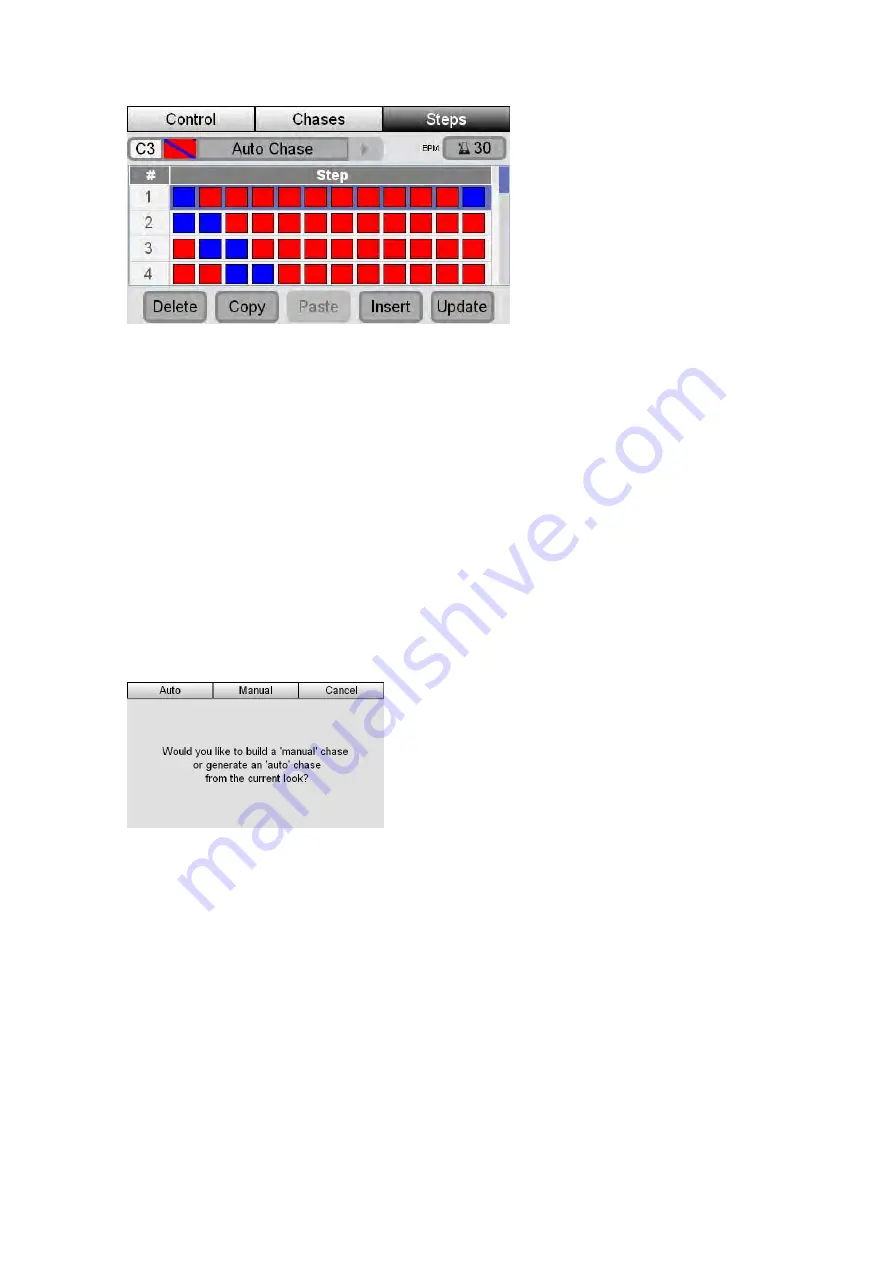
Playing
a
Chase
Chases
If the Chase is running in a forwards direction the two blue lights will chase
across from left to right. But if you set the Chase to ‘Mirror’ mode and ‘Bounce’
the blue lights will chase in to the centre and back out again.
2.
Normal
Chase
Use this method to record a Chase step by step.
1.
Set the levels and colours for your lights in the pattern you want for the first
step of your Chase.
2.
Press Record button. The leds in the select buttons flash to show which
channels will be included in the chase.
3.
Press one of the four Chase buttons. Stage CL displays the Auto Chase’
window:
4.
Press the ‘Manual’ button. Stage CL records the current look as the first step
of your chase.
5.
Repeat steps 1 and 2 until you have recorded as many steps as you want.
Playing
a
Chase
To play a chase you do this:
1.
Press the Chase button you want to play. The led in the chase button flash to
show that the chase is contributing to the console output.
2.
You can control the overall level of the chase by raising or lowering the
Chases fader.
9
‐
2
Stage
CL
User
Guide,
Version
0.4






























