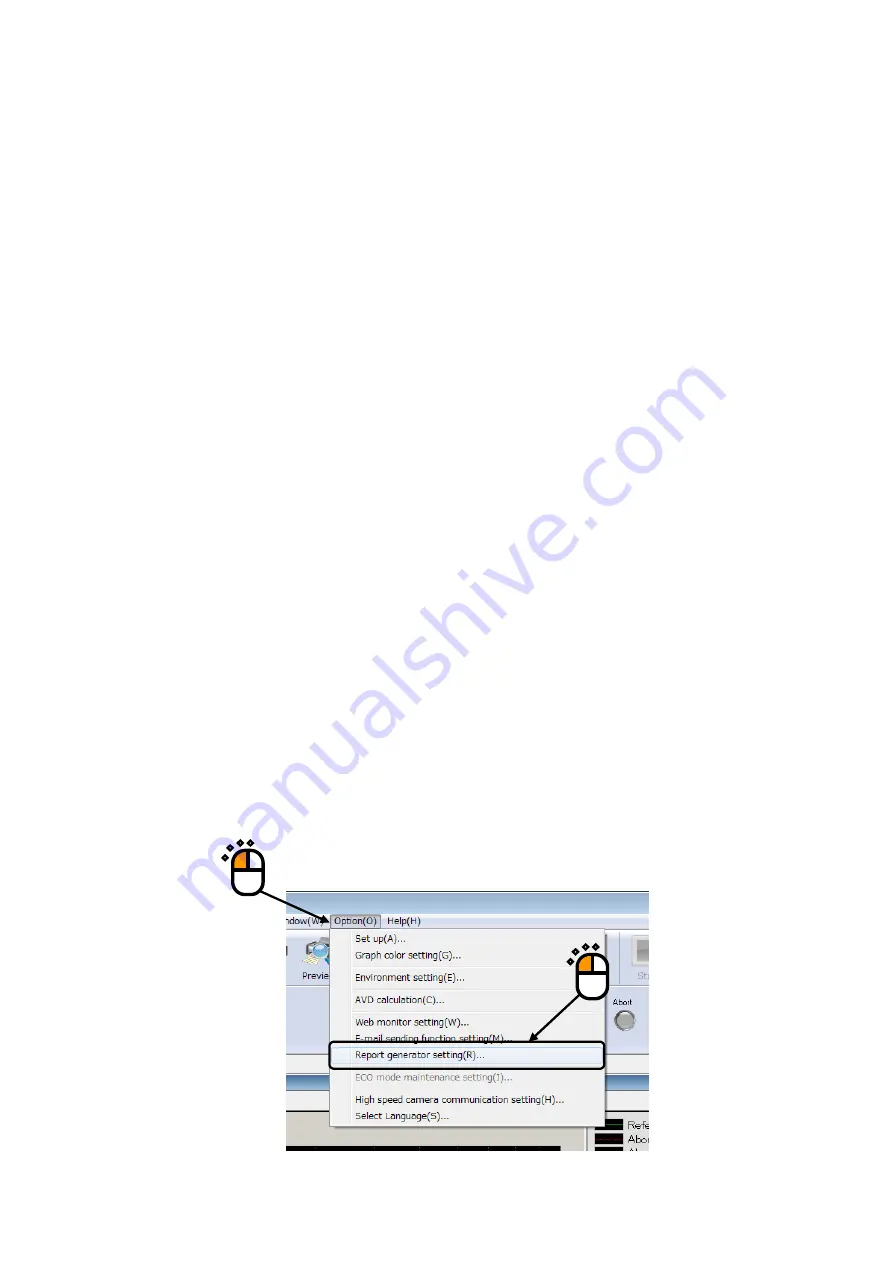
4 - 73
4.9.3 Report Generator (Auto-generating function of the testing result report)
The function of Report Generator is for generating a report of testing result automatically when
the test operation is completed.
Usually, it has a lot of trouble in generating the report of testing result for attaching the graphs
and adding the description of test information. However, to use the function of Report Generator,
the operator may be saved dramatically from the trouble in generating reports and the efficient
operation can be realized.
In the K2, the information that is the definition contents, the testing results and the graphs can be
used by linking with Bookmarks of Microsoft® Word. The numeral values, the letters and the
graphs specified as Bookmarks can be attached to the report automatically when these Bookmarks
are described in Template files of Microsoft® Word.
The forms of testing result reports used frequently are recommended to be saved in a Template
file of. So that the same forms of testing result reports can easily be made by one-click. Forms of
testing result reports can be customized for the operator depending on his purpose by using
Microsoft® Word.
Microsoft® Word is required to use this function.
Note) This function supports only for Microsoft® Word 2010, Microsoft® Word 2013 ,
Microsoft® Word 2016 and Microsoft® Word 2019.
<
Procedure (to set Report Generator)
>
<
Step 1
>
Select “Option” from the Menu Bar. And, click “Report Generator setting”.
①
②
Summary of Contents for K2-CE
Page 4: ......
Page 34: ...2 6 Step 2 The initial screen of installation appears Press the button of Next...
Page 38: ...2 10 Step 2 The initial screen of installation appears Press the button of Next...
Page 49: ...2 21 Step 2 The initial screen of installation appears Press the button of Next...
Page 55: ...2 27 Step 3 The screen displaying the message of Uninstall or change a program appears...
Page 58: ...2 30 Step 3 The screen displaying the message of Uninstall or change a program appears...
Page 81: ......
Page 82: ......
Page 92: ...4 3 4 2 2 Exit from Application 1 K2 Launcher Press the button Close on the screen...
Page 107: ...4 18 Step 3 A graph of the page displayed currently appears in the display...
Page 110: ...4 21 Step 3 Additional graph appears on the currently displayed page...
Page 121: ...4 32 Step3 Press the Mark button to mark the cursor data displayed in the list...
Page 141: ...4 52 Step 2 Press Yes when a dialog of message for assuring appears...
Page 149: ...4 60 Step 5 Press the OK button...
Page 170: ...4 81 Step 9 Press OK after completing of the necessary settings...
Page 172: ...4 83 Report of testing result generated by Report Generator...
Page 196: ...6 12 Step 3 Select desired data file Some files can be selected at a time...
Page 201: ...6 17 Step 3 Select desired data file Some files can be selected at a time...
Page 212: ...7 6 7 2 2 Standards Mode Procedures Step 1 Press the button of Standards...
Page 217: ...7 11 7 2 3 Test files mode Procedures Step 1 Press the button of Test files...






























