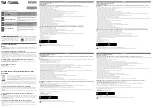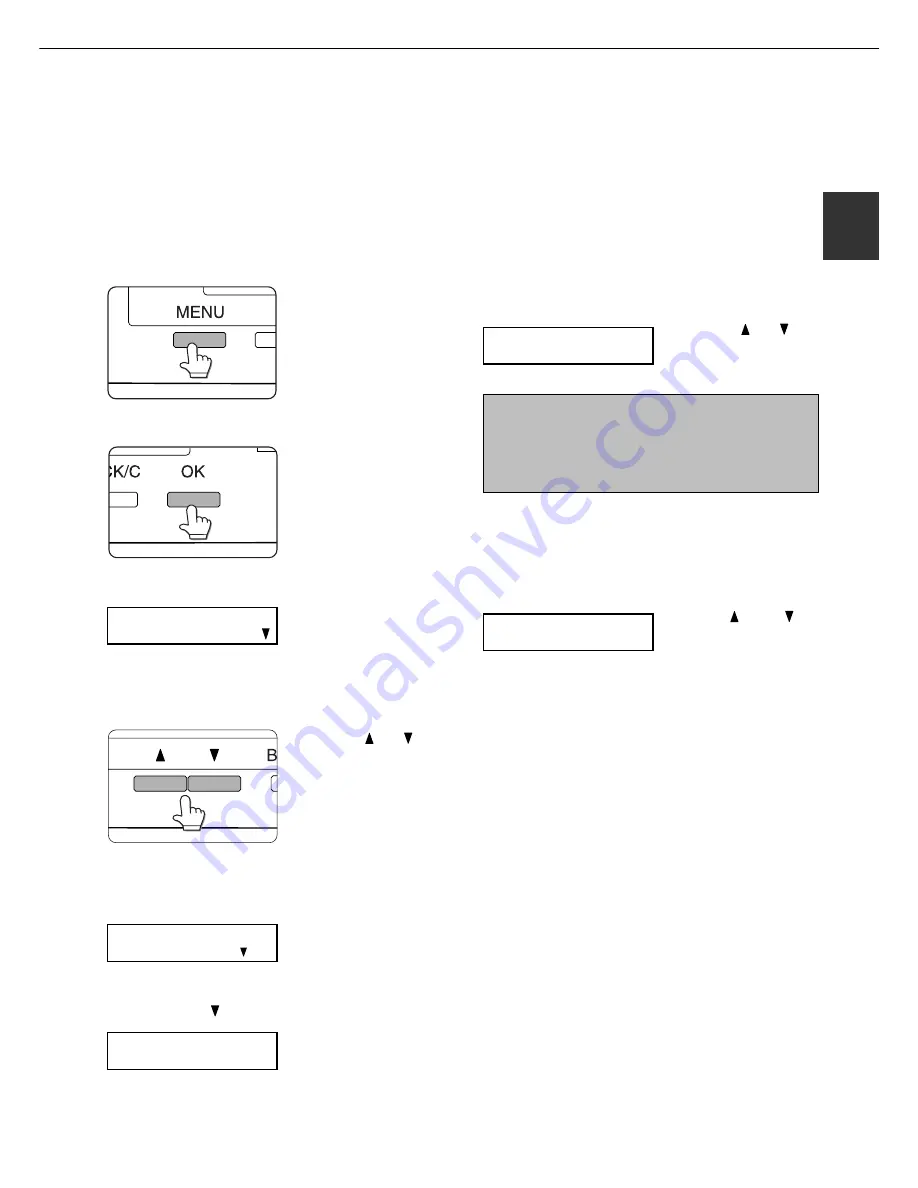
1-19
1
Setting the paper size and type
For the specifications for types and sizes of paper for loading paper trays, see page 1-17.
Setting the paper size and type from the operation panel on the main printer
When the paper size or type is changed in a paper tray, set them referring to the following procedure.
1
Press the [MENU] key repeatedly until
“CUSTOM SETTINGS” appears in the
message display.
2
Press the [OK] key.
When the [OK] key is
p r e s s e d , “ T R A Y
SETTING” will appear in
the message display.
3
Press the [OK] key.
When the [OK] key is
pressed,the message
shown to the left will
appear in the message
display.
4
Select the desired paper tray.
Press the
or
key
repeatedly until the
desired paper tray is
indicated in the display.
5
Press the [OK] key.
The paper size and paper type of the tray selected
in step 4 will appear.
If TRAY 1 is selected in
step 4, the message
shown to the left will
appear in the display.
6
Press the key.
If TRAY 1 is selected in
step 4, the message
shown to the left will
appear in the display.
7
Press the [OK] key.
To cancel the setting change, press the [BACK/C]
key to return to step 4.
8
Select the paper type that has been set in
the tray.
Press the or key
repeatedly until the paper
type that has been set
appears.
NOTE
Special paper such as thick paper, transparency film,
labels, and postcards can be set for tray 2 and the bypass
tray.
Envelopes can be set only for tray 2.
9
Press the [OK] key.
10
Ensure that the desired paper size is
selected.
Press the key or key
repeatedly until the
desired paper size
appears.
●
Depending on the selected tray, a selection for
“AUTO-AB” and “AUTO-INCH” may appear.
“AUTO-AB”: Select when you have set AB system
paper.
“AUTO-INCH”: Select when you have set inch
system paper.
When the paper system is changed from the inch
system to the AB system or vise versa, the paper
type must be designated. Select the paper type.
●
If you have set paper of non-standard size, select
“NON STANDARD”. This size can be selected
when tray 2 or the bypass tray has been selected
in step 4.
11
Press the [OK] key to complete the setting.
TRAY SETTING
TRAY1
LETTER
OK?
LETTER
PLAIN
LOADING PAPER
CHANGE TRAY1
SETTING OK?
PLAIN
OK?
Summary of Contents for im3510
Page 1: ...im3510 im4510 Printing Operation Manual...
Page 16: ...1 6 Part names and functions of peripheral devices PART NAMES AND FUNCTIONS...
Page 36: ...1 26...
Page 56: ......
Page 76: ......
Page 126: ......
Page 127: ......