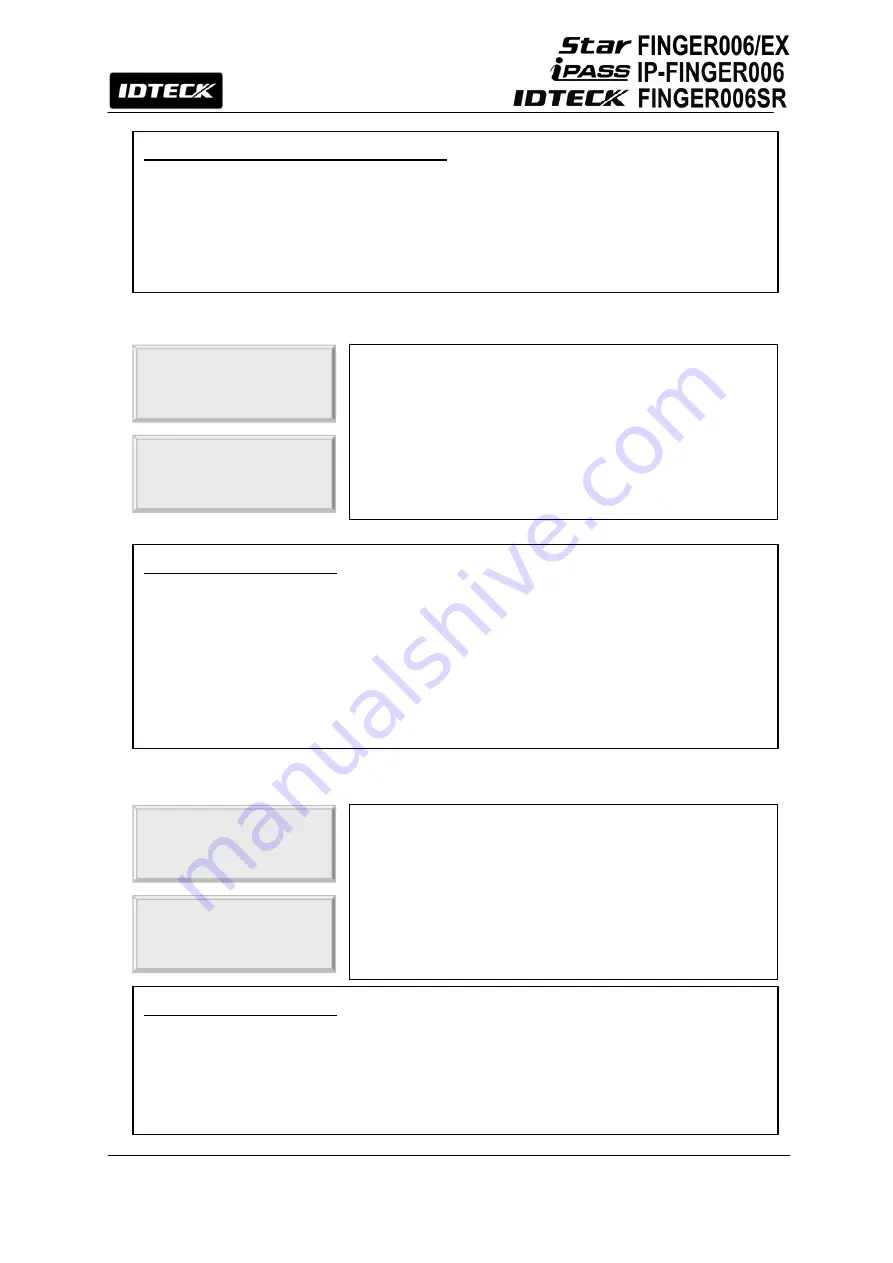
28
12.1.4. READER 1 MODE
12.1.5. READER 2 MODE
Troubleshooting Communication Problems
Step 1.
Match the communication address between the device and the Application Software.
Step 2.
Match the Baud Rate between the device and the Application Software.
Step 3.
Ensure that the COM port setting in the Application Software is correct.
Step 4.
Ensure that the communication settings in the Application Software are as follows;
1) Parity Bit: None 2) Data Bit: 8 Bits 3) Stop Bit: 1 Bit
4. READER 1 MODE
RF + FP(PW)
4. READER 1 MODE
->RF + PW + FP
Access Modes for Reader 1
1. RF ONLY:
Users can access the door by presenting their card or entering their ID number.
2. RF+F/P (P/W):
Users can access the door by presenting their card or entering their ID
number and then verifying their identity by a fingerprint. For users who did not register their
fingerprints, password verification is used instead of fingerprint verification.
3. RF+P/W+F/P:
Users can access the door by presenting their card or entering their ID
number and then verifying their identity by both a fingerprint and a password.
You can decide which combination of RF card, fingerprint and
password verification you wish to use on Reader1 (the
FINGER006 device itself).
To change the Access Mode for Reader 1, press
<ENT>
, select
the “DESIRED MODE” by pressing
<4>
or
<6>
, and then press
<ENT>
again to confirm.
5. READER 2 MODE
RF ONLY
5. READER 2 MODE
->RF + PW
Access Modes for Reader 2
1. RF ONLY:
Select this option if Reader2 is operating without password verification
2. RF+ P/W:
Select this option if Reader2 uses password verification.
NOTE:
Proper selection of this setting depends solely on whether Reader2 uses password
verification, but it has nothing to do with whether Reader2 uses fingerprint verification or not.
If you have an external reader connected to the FINGER006
(referred to herein as Reader2), you must adjust this setting
according to what access mode is used on Reader 2.
To change the Access Mode for Reader2, press
<ENT>,
select the desired mode by pressing
<4>
or
<6>
, and then
press
<ENT>
again to confirm.
Summary of Contents for Star FINGER006
Page 1: ...User s Manual Fingerprint Identification Proximity PIN Reader...
Page 26: ...26 12 1 SETUP MENU F1...
Page 31: ...31 12 2 SETUP MENU F2...
Page 38: ...38 12 4 SETUP MENU F4...
Page 39: ...39...
Page 49: ...49 16 Template...






























