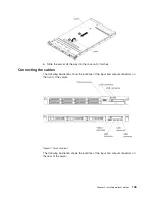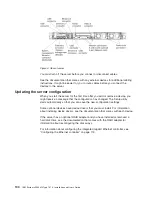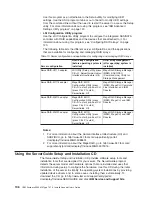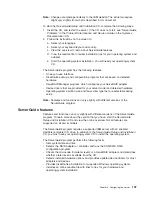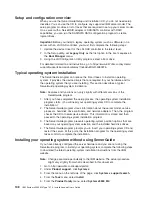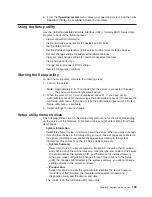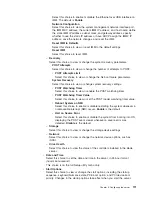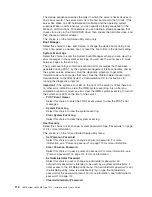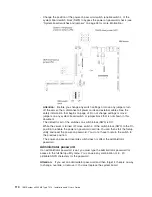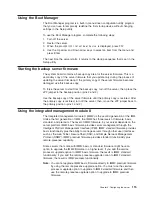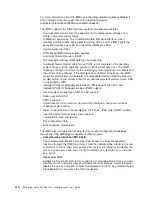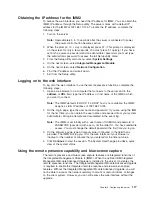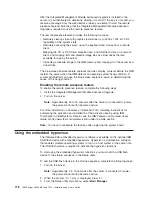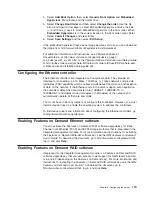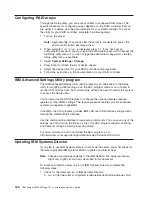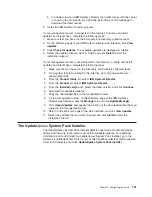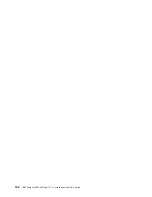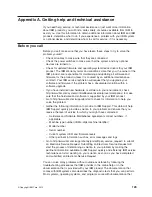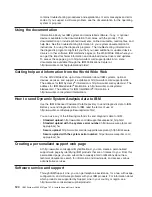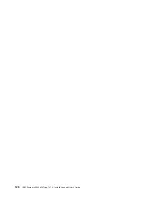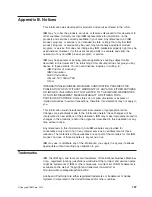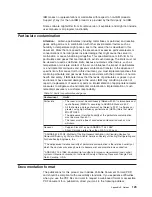Obtaining the IP address for the IMM2
To access the web interface, you need the IP address for IMM2. You can obtain the
IMM2 IP address through the Setup utility. The server comes with a default IP
address for the IMM2 of 192.168.70.125. To locate the IP address, complete the
following steps:
1. Turn on the server.
Note:
Approximately 5 to 10 seconds after the server is connected to power,
the power-control button becomes active.
2. When the prompt
<F1> Setup
is displayed, press F1. (This prompt is displayed
on the screen for only a few seconds. You must press F1 quickly.) If you have
set both a power-on password and an administrator password, you must type
the administrator password to access the full Setup utility menu.
3. From the Setup utility main menu, select
System Settings
.
4. On the next screen, select
Integrated Management Module
.
5. On the next screen, select
Network Configuration
.
6. Find the IP address and write it down.
7. Exit from the Setup utility.
Logging on to the web interface
To log onto the web interface to use the remote presence functions, complete the
following steps:
1. Open a web browser on a computer that connects to the server and in the
address
or
URL
field, type the IP address or host name of the IMM to which
you want to connect.
Note:
The IMM2 defaults to DHCP. If a DHCP host is not available, the IMM2
assigns a static IP address of 192.168.70.125.
2. On the Login page, type the user name and password. If you are using the IMM
for the first time, you can obtain the user name and password from your system
administrator. All login attempts are documented in the event log.
Note:
The IMM2 is set initially with a user name of USERID and password of
PASSW0RD (passw0rd with a zero, not the letter O). You have read/write
access. You must change the default password the first time you log on.
3. On the Welcome page, type a timeout value (in minutes) in the field that is
provided. The IMM2 will log you off of the web interface if your browser is
inactive for the number of minutes that you entered for the timeout value.
4. Click
Continue
to start the session. The System Health page provides a quick
view of the system status.
Using the remote presence capability and blue-screen capture
The remote presence and blue-screen capture features are integrated functions of
the Integrated Management Module II (IMM2). When the optional IBM Integrated
Management Module Advanced Upgrade is installed in the server, it activates the
remote presence functions. The Integrated Management Module Advanced Upgrade
is required to enable the integrated remote presence and blue-screen capture
features. Without the Integrated Management Module Advanced Upgrade, you will
not be able to access the network remotely to mount or unmount drives or images
on the client system. However, you can still access the web interface without the
upgrade.
Chapter 3. Configuring the server
117
Summary of Contents for Redboks System x3550 M4
Page 1: ...IBM System x3550 M4 Type 7914 Installation and User s Guide...
Page 2: ......
Page 3: ...IBM System x3550 M4 Type 7914 Installation and User s Guide...
Page 8: ...vi IBM System x3550 M4 Type 7914 Installation and User s Guide...
Page 46: ...30 IBM System x3550 M4 Type 7914 Installation and User s Guide...
Page 58: ...42 IBM System x3550 M4 Type 7914 Installation and User s Guide...
Page 88: ...72 IBM System x3550 M4 Type 7914 Installation and User s Guide...
Page 138: ...122 IBM System x3550 M4 Type 7914 Installation and User s Guide...
Page 142: ...126 IBM System x3550 M4 Type 7914 Installation and User s Guide...
Page 150: ...134 IBM System x3550 M4 Type 7914 Installation and User s Guide...
Page 156: ...140 IBM System x3550 M4 Type 7914 Installation and User s Guide...
Page 157: ......
Page 158: ...Part Number 00V9702 Printed in USA 1P P N 00V9702...