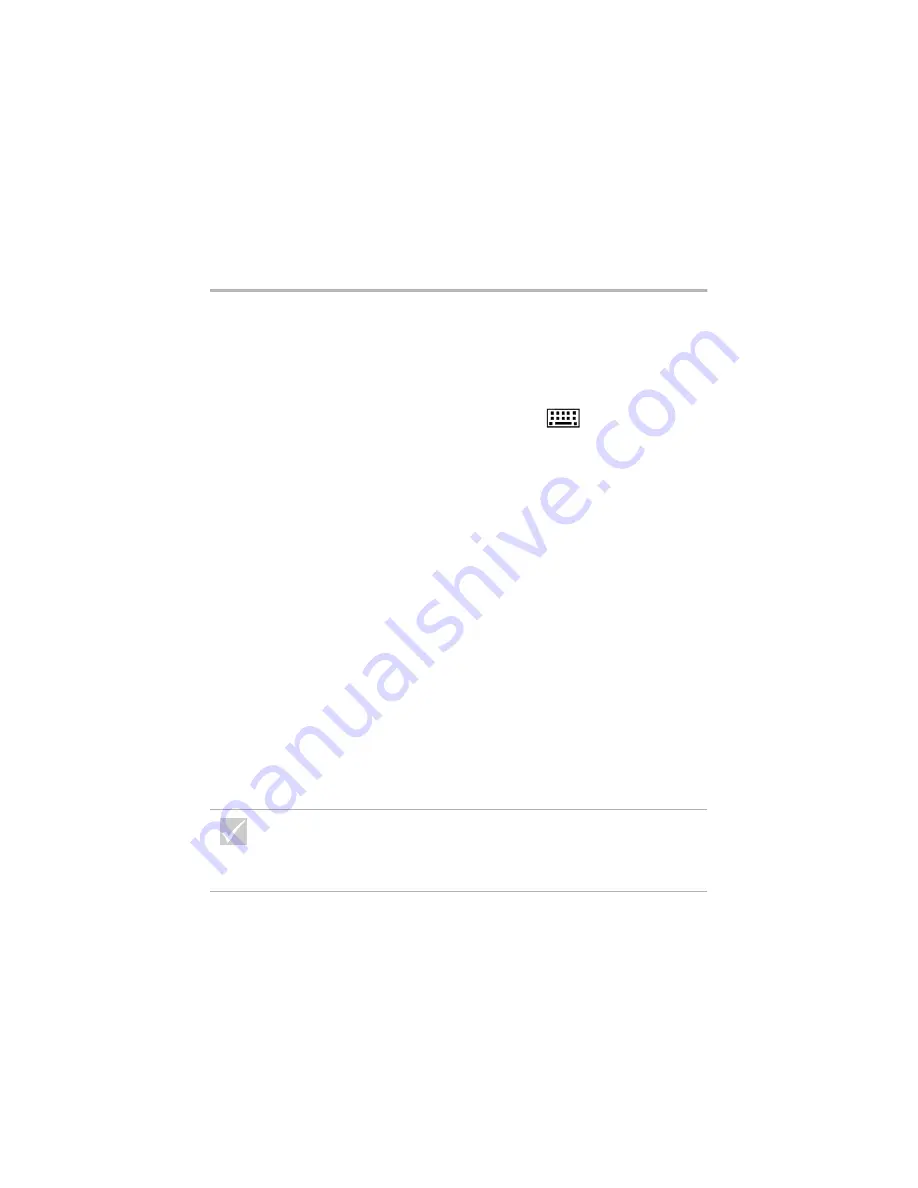
42
Solving hardware problems
All or some keys on the
keyboard do not work
1
Make sure the computer and the monitor are turned
on.
2
Make sure the keyboard cable is securely connected
to the keyboard port (not the mouse port) on the back
of the computer. The keyboard port has a purple label
and this symbol next to it:
.
3
Move your fingers across all of the keys. Make sure
no keys are stuck.
4
If one or more of the Rapid Access Buttons are the
only keys that are not working, you might have these
buttons disabled or not assigned to a function. Use
the help system in the the Rapid Access
Customization Keyboard program to help diagnose
problems with Rapid Access Buttons. To access the
program and start the help system:
a. From the Windows desktop, click
Start
.
b. Select
Settings
, and then click
Control Panel
.
c. Double-click
Keyboard (Rapid Access)
. The Rapid
Access Keyboard Customization program starts.
d. Click
Help
.
5
Make sure you are using a program that allows typing.
Some programs do not.
6
Turn off the system, wait 15 seconds, and then turn
on the system again.
If you cannot correct the problem, have the computer
serviced.
If the problem is...
Here’s what to do...
If any of these problems continue after taking the actions
listed, run the diagnostics programs that came with your
computer. If you need service, see “HelpWare support and
services” on page 81.
Summary of Contents for 2274
Page 1: ...User Guide...
Page 5: ...Chapter 1 Safety Notices...
Page 6: ...2...
Page 17: ...Chapter 2 Ergonomics...
Page 18: ...14...
Page 22: ...18 Arranging a comfortable and productive work area...
Page 23: ...Chapter 3 Using your IBM PC...
Page 24: ...20...
Page 31: ...Chapter 4 Troubleshooting...
Page 32: ...28...
Page 75: ...Chapter 5 Setup Utility...
Page 76: ...72...
Page 84: ...80 Using the Setup Utility...
Page 85: ...Chapter 6 HelpWare support and services...
Page 86: ...82...
Page 102: ...98 International W arranty Service not available...
Page 103: ...Chapter 7 Adding and removing hardware...
Page 104: ...100...
Page 121: ...Appendix A Warranties and Notices...
Page 122: ...118...
Page 152: ...148...






























