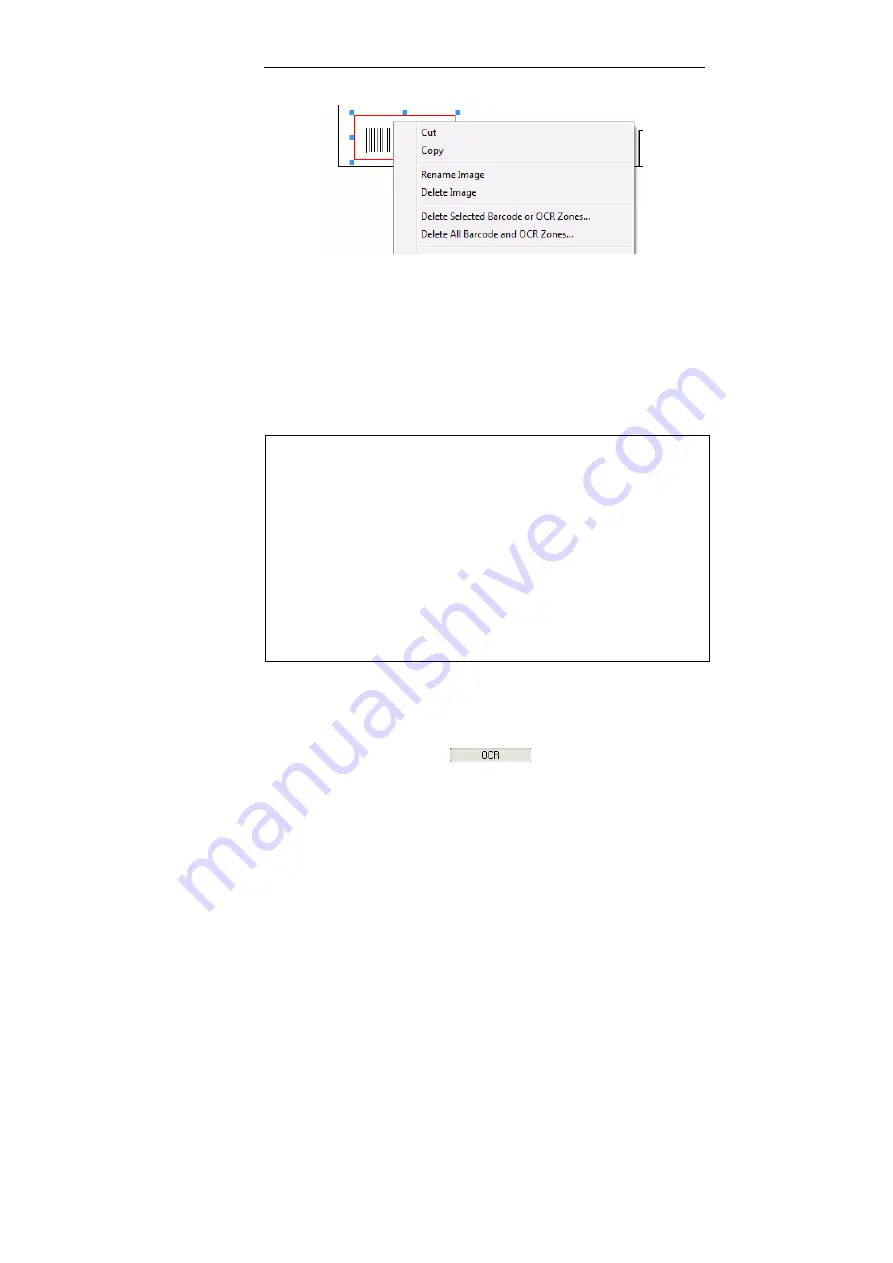
Chapter 5 – Project Setup
64
Defining OCR zones
To define an OCR zone on a template image:
•
From the
Project Setup
Scanning
tab, select
Barcode/OCR
to
access the
Barcode and OCR Setup
window.
If your project already contains template zones, these will
directly appear on screen.
What to do with the default template OCR zones?
The template project that you have chosen when starting your project (see:
Starting up, Creating a project) is provided with template images and default
template zones. Before defining new OCR zones, check whether the template
zones can be useful to you: check their location and properties. You may
wish to simply modify them rather then start creating new zones from
scratch.
You can for example use a template OCR zone and change any of its
properties, etc. (see: Project setup, Scanning, Barcode/OCR, Setting the OCR
zone properties).
!Caution
If you decide not to use the default template OCR zones, delete them.
•
To create a new OCR zone, select the template image to be used
for the definition of the OCR zone in the
Image
field (down
arrow to access the drop-down list).
•
Click on the
OCR
button
at the top of the window.
Summary of Contents for POWERSCAN 9.5
Page 1: ...Version 9 5 User Guide...
Page 2: ......
Page 10: ......
Page 12: ......
Page 20: ......
Page 28: ...Chapter 2 Installation 20...
Page 50: ......
Page 134: ......
Page 154: ...Chapter 6 Scanning 146...
Page 162: ...Chapter 8 Post scanning operations 154 Image editing Image re organization...
Page 182: ...IRISPowerscanTM User Guide 174...






























