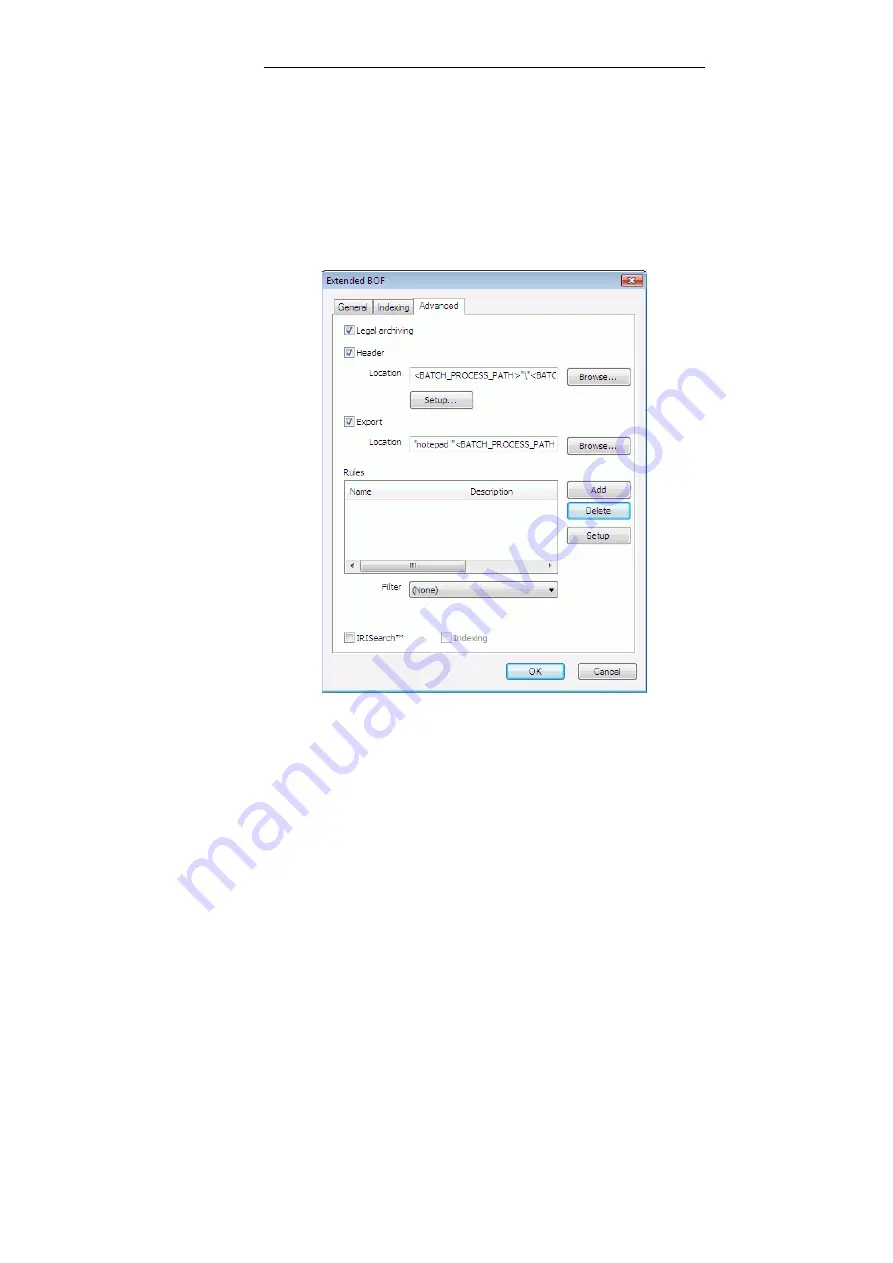
Chapter 5 – Project Setup
122
documents and proves 2) that the documents have not been modified
since the scanning, 3) that any content has been added or 4) removed
since the scanning and 5) that the order of the images has not been
changed.
To configure the advanced options:
•
Click the
Advanced
tab to access the
Advanced
options of the
connecter you selected.
Legal archiving
•
Select
Legal archiving
if you want your documents to comply
with the legal archiving regulations (see
*
above).
Summary of Contents for POWERSCAN 9.5
Page 1: ...Version 9 5 User Guide...
Page 2: ......
Page 10: ......
Page 12: ......
Page 20: ......
Page 28: ...Chapter 2 Installation 20...
Page 50: ......
Page 134: ......
Page 154: ...Chapter 6 Scanning 146...
Page 162: ...Chapter 8 Post scanning operations 154 Image editing Image re organization...
Page 182: ...IRISPowerscanTM User Guide 174...






























