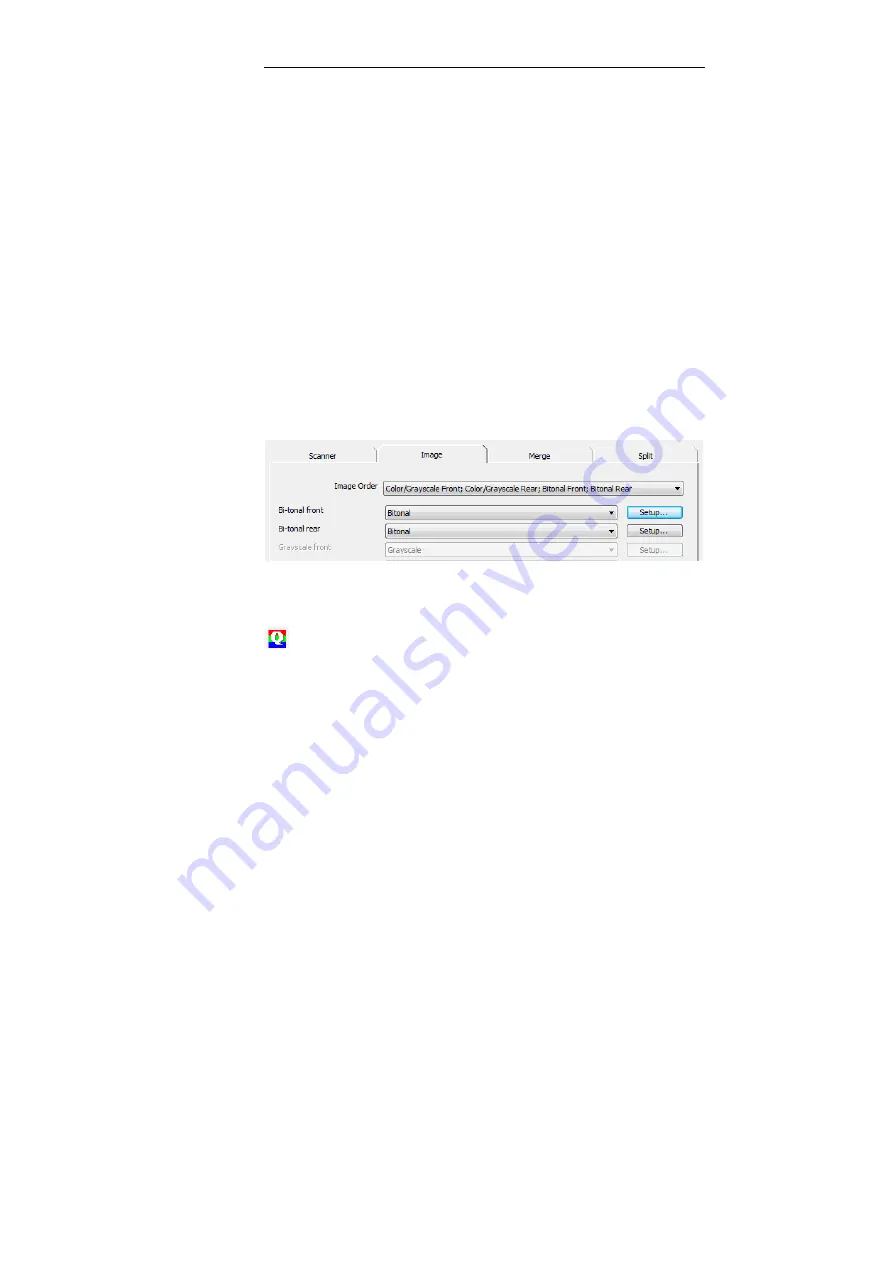
Chapter 6 – Scanning
138
Flatbed
: select the option to use a flatbed scanner.
Delay
: set the
number of seconds that the flatbed will wait before it starts scanning
the next page, so that the operator has the time to position the next
page on the scanner.
Duplex Mode
: (default:
Classic
) choose the
Calendar
mode if you
want to rotate the rear images by 180° (this is useful if you scan a
calendar).
Image parameters
To set the image parameters:
•
In the
Image
tab,
select the order in which the scanned images
must appear in the application.
•
Define the setup features of each image in the corresponding
Image
Setup
window (click the
Setup
button on the right).
Filters
Set the brightness and contrast values in the required fields.
JPEG Quality: JPEG quality controls the amount of file
compression performed by the scanner when producing JPEG
images. If you increase the image compression (smaller file size),
you decrease the image quality.
Summary of Contents for POWERSCAN 9.5
Page 1: ...Version 9 5 User Guide...
Page 2: ......
Page 10: ......
Page 12: ......
Page 20: ......
Page 28: ...Chapter 2 Installation 20...
Page 50: ......
Page 134: ......
Page 154: ...Chapter 6 Scanning 146...
Page 162: ...Chapter 8 Post scanning operations 154 Image editing Image re organization...
Page 182: ...IRISPowerscanTM User Guide 174...






























