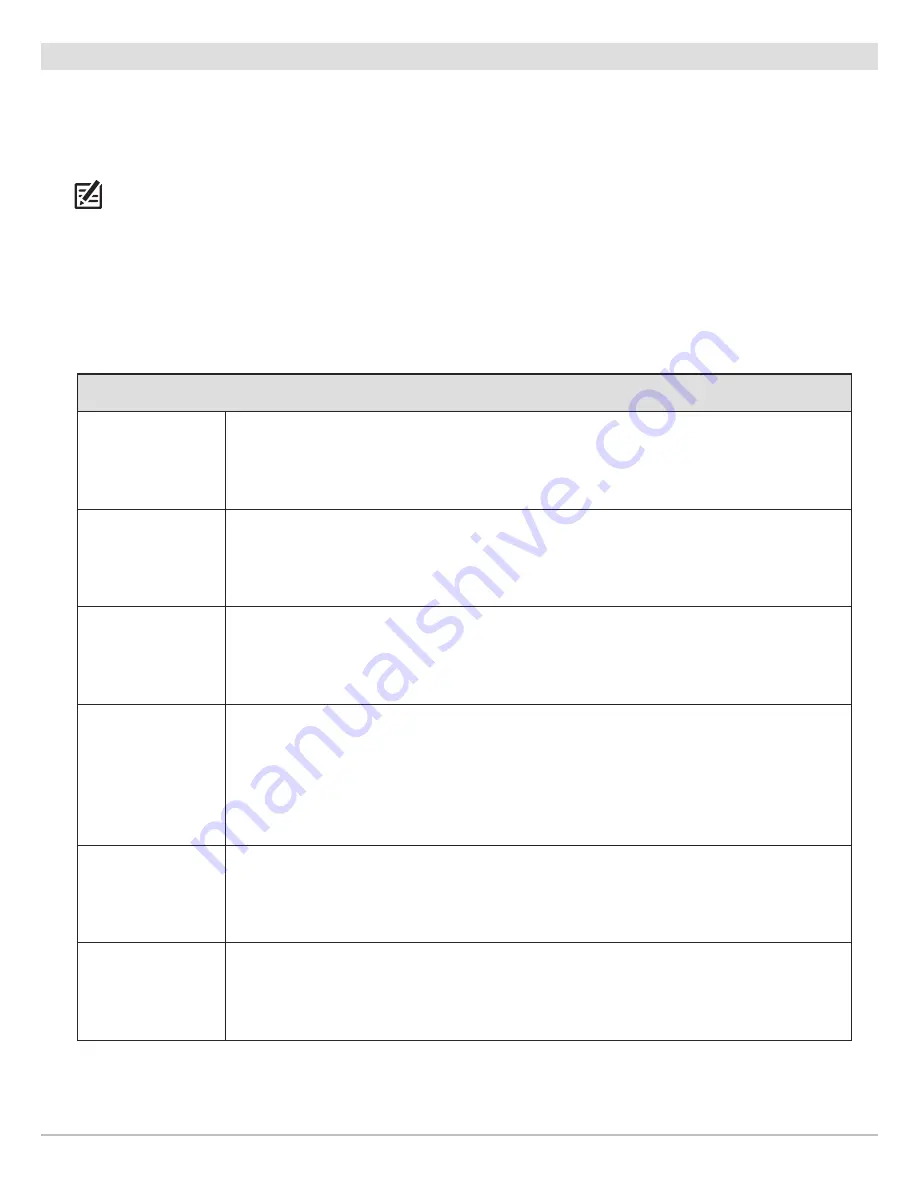
43
Navigation Overview
1
|
Start i-Pilot Link Navigation
When i-Pilot Navigation is selected as the navigation source, the i-Pilot Link becomes the steering source for navigating points,
routes, iTracks, and contour lines. See
Configure i-Pilot with the Control Head: Enable i-Pilot Link Navigation
.
The i-Pilot Navigation modes can be accessed from the X-Press Remote or the Go To Menu. Also, you can open these menus from
any view. i-Pilot icons are available in Chart View and Radar View.
NOTE:
If the boat doesn’t move when you start navigation, confirm the i-Pilot Link propeller is turned on (see
Propeller Controls
).
1. Tap Chart in the status bar, or press the Go To key. Select Go To.
OR
Open the X-Press Remote.
2. Select a navigation mode. This section is an overview. Each navigation mode is detailed throughout this manual.
i-Pilot Link Navigation Options
Spot-Lock
Select Spot-Lock to create and start navigation to a temporary Spot-Lock position, either at
the boat’s position or the cursor position. If you select Spot-Lock while navigating a route,
BackTrack, iTrack, or contour, navigation will be paused on the Spot-Lock. See the
Spot-Lock
section for more information.
Follow the Contour
(Chart View only)
Select Follow the Contour to start navigating the selected contour line. See the
Follow the
Contour
section for compatible Map Card information and details. This feature is available in
the Chart View only.
Circle
Select
Circle Mode
to set a point to navigate around. You can select clockwise or
counterclockwise. See the
Circle Mode
section for details.
AutoPilot
If the cursor is inactive,
navigation begins in the direction of the boat’s Course Over Ground
(COG) setting. If COG is not available, the current Heading (Hdg) is used.
If the cursor is active,
navigation begins in the direction of the cursor’s position using bearing
data from the active cursor.
See the
AutoPilot
section for details.
BackTrack
Select BackTrack to start navigating back through the Current Track, starting with the last
recorded track point. The Current Track will be converted to a saved iTrack. While navigating
BackTrack, the direction of navigation can be changed using the Reverse menu option. See
the
BackTrack
section for details.
Nav Data
Select Nav Data to start navigation to a saved waypoint, route, Spot-Lock, iTrack, etc. See
Manage Your i-Pilot Link Navigation Data
for details.
































