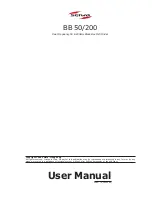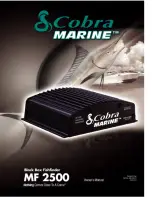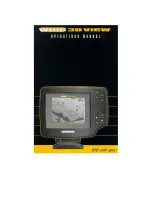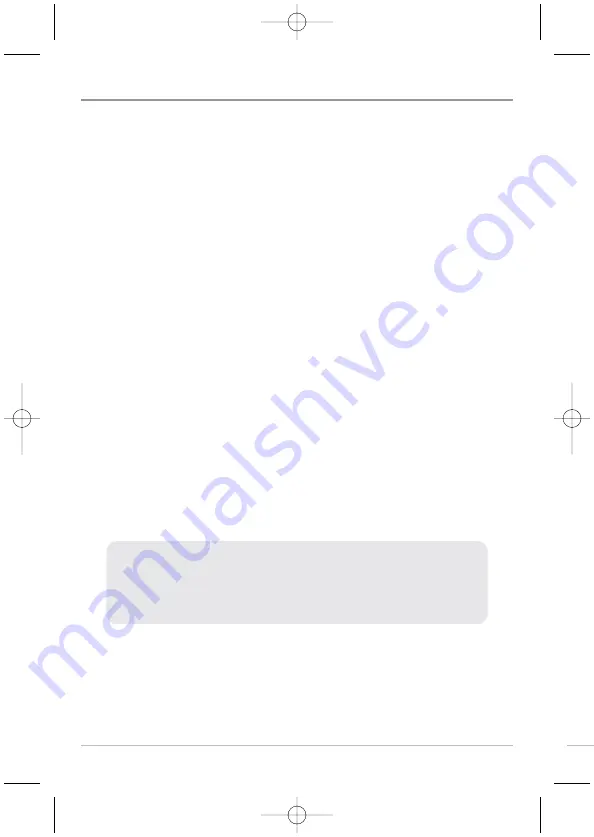
R
Un
36
Snapshot and Recording View
Snapshot and Recording View
shows the screen snapshots and recordings
that you have saved on the MMC/SD card (optional-purchase). Use this view to
access your saved screen snapshots and recordings by selecting the thumbnail
or icon for each file.
Press the DOWN or UP Cursor keys to scroll through the snapshot thumbnails
and recording icons in this view. The selected thumbnail or icon will be
highlighted with red arrows. Press the RIGHT Cursor key to open a file.
In addition, press the MENU key once while in this view, and the
Snapshot and
Recording X-Press
™
Menu
will appear with the following options:
•
Start Recording
•
Stop Recording
•
Delete Image
•
Delete All Images
•
Delete Recording
•
Delete All Recordings
•
Pings Per Second
•
Playback Speed
•
Stop Playback
NOTE:
You must have an optional-purchase MMC/SD card installed for the Screen
Snapshot and Recording features to work. Also, the speed of the screen capture or
of the recording depends on the type of card you use. In general, SD cards capture
the screen faster than MMC cards.
Views
47866_798c-ci_Man_531691-1_F:531519_Eng 10/23/09 2:25 PM Page 36