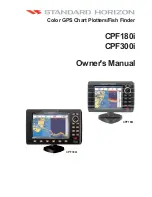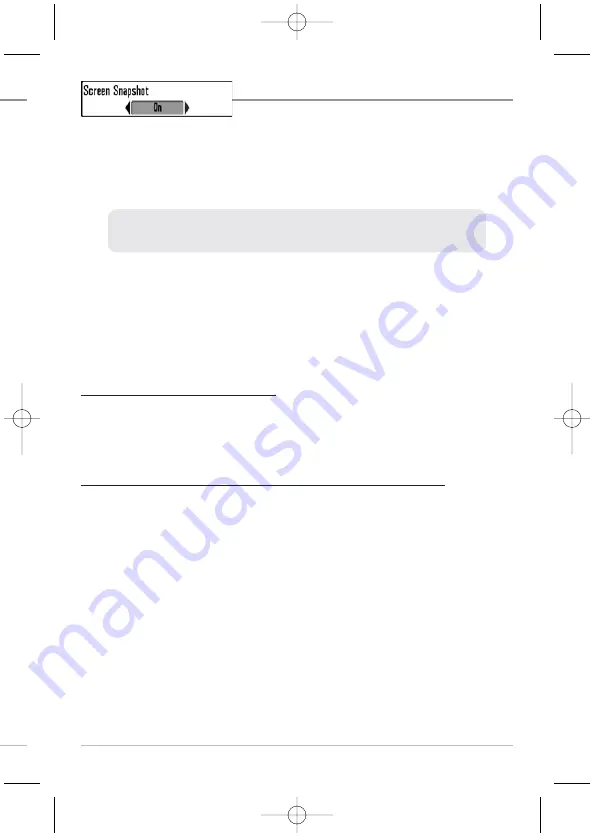
171
Using Screen Snapshot
Screen Snapshot
activates the screen snapshot
function. When Screen Snapshot is enabled, pressing the MARK key creates a
saved screen capture on the optional-purchase MMC/SD card installed in your
unit’s card slot. All active menus, dialog boxes, warnings and messages are
captured and saved automatically.
NOTE:
You must have an optional-purchase MMC/SD card installed for the Screen
Snapshot feature to work.
NOTE:
If you use your MMC/SD card in two different Fishfinder units that have
different screen sizes, the recordings made on one unit will still be present on the card,
but will be represented by the Unavailable icon (circle with a slanted line through it) on
the Snapshot and Recording View on the other unit.
To turn Screen Snapshot on or off:
1. Highlight Screen Snapshot on the Accessories main menu.
3. Press the LEFT or RIGHT Cursor keys to turn Screen Snapshot On or Off.
(Off, On, Default = Off)
To make a Screen Snapshot (Screen Snapshot must be enabled):
1. Make sure you have installed an optional-purchase MMC/SD card into
your card slot.
2. From any view you want to capture, press the MARK key.
•
When you start a screen capture, a message will appear to indicate
that a waypoint has been created at the cursor location on the
screen, and the screen will freeze while the snapshot is being
saved to the MMC/SD.
•
A status dialog box will appear that shows the file number assigned
to the screen capture (.PNG) as well as the progress of the save as a
percentage. Screen Snapshot file names start with an “S.”
•
A waypoint created by a screen snapshot shares the same file
name and has a screen snapshot icon.
NOTE:
For more information, see
Snapshot and Recording View and Snapshot
and Recording X-Press™ Menu
.
Menu,
pshot
wever,
dded
ry for
Accessories Menu Tab
47866_798c-ci_Man_531691-1_F:531519_Eng 10/23/09 2:26 PM Page 171