Reviews:
No comments
Related manuals for 700 series
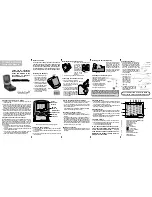
FF3300P
Brand: Hawkeye Mfg Pages: 2
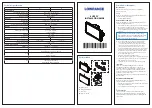
Elite FS
Brand: Lowrance Pages: 2

HDS Carbon
Brand: Lowrance Pages: 8

ELITE-4X HDI
Brand: Lowrance Pages: 37

FishHunter 3D/PRO
Brand: Lowrance Pages: 52

Elite-7 Broadband
Brand: Lowrance Pages: 56

Elite-5 DSI
Brand: Lowrance Pages: 64
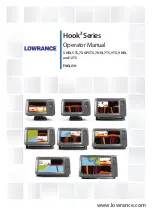
12 TS
Brand: Lowrance Pages: 92

ELITE TI
Brand: Lowrance Pages: 130

















