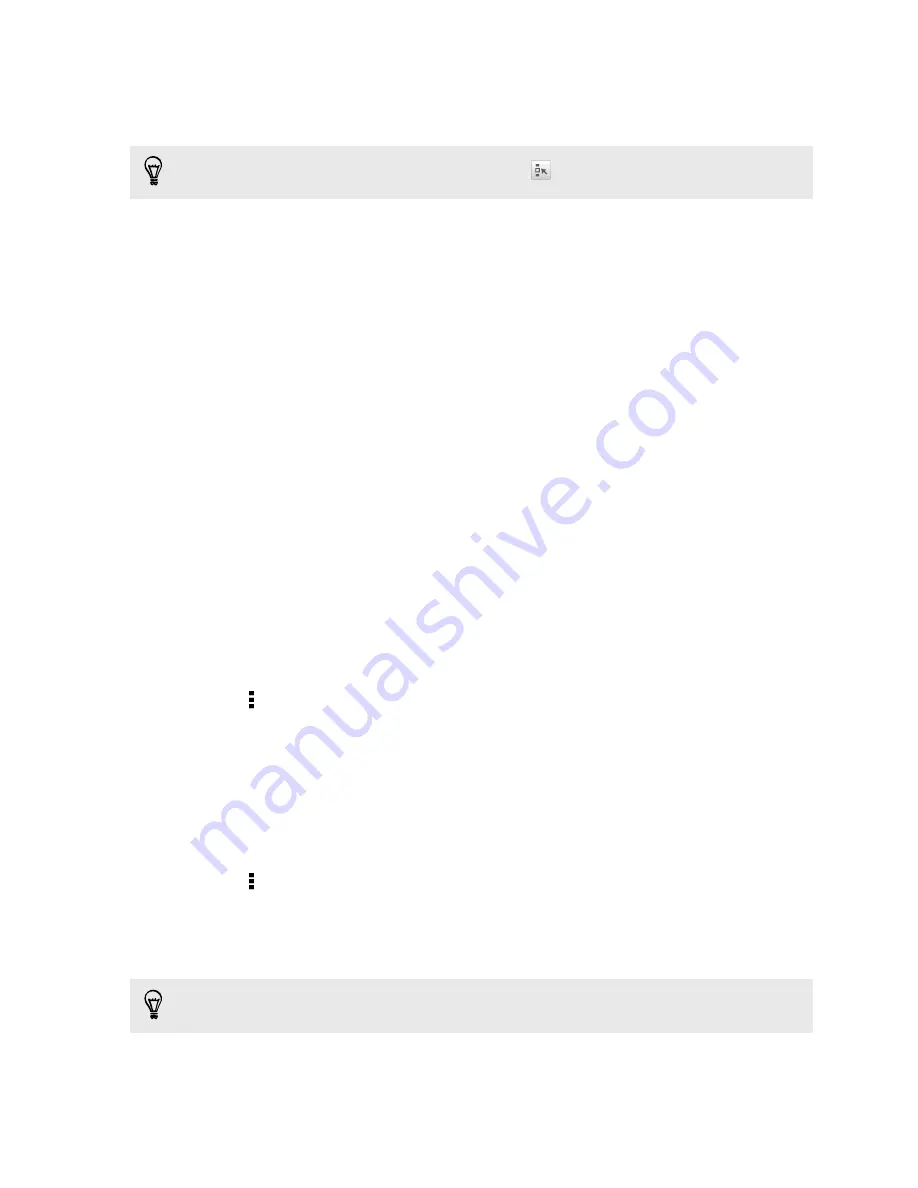
3.
Edit the details if you want, and then tap
Done
.
4.
Tap
Set my home
, and then select your home address from the list.
To change your home address at any time, tap
.
Revisiting a footprint
1.
On the Footprints tab, tap a category.
2.
Tap the footprint you want to revisit.
3.
Under Actions, choose whether to view the footprint on the map, get directions,
look up nearby establishments, and more.
Editing or deleting a footprint
1.
On the Footprints tab, tap a category.
2.
Press and hold the footprint you want to edit or delete.
3.
Tap
Edit
or
Delete
on the options menu.
Sharing your footprints
1.
On the Footprints tab, tap a category.
2.
Press and hold the footprint that you want.
3.
Tap
Share
, and then choose how you want to share the footprint.
Deleting multiple footprints
1.
On the Footprints tab, tap a category.
2.
Tap >
Delete
.
3.
Select the footprints you want to delete, and then tap
Delete
.
Exporting your footprints
Back up footprints by exporting them. You can also open exported footprints files in
other applications such as Google Earth
™
on your PC.
1.
On the Footprints tab, tap a category.
2.
Tap >
Export
.
3.
Select the footprints to export, and then tap
Export
. Footprints are exported
as .kmz files. If you exported multiple footprints at one time, they are saved
together in one .kmz file.
After exporting, tap
Send
if you want to share the .kmz file.
111
Travel and maps
















































