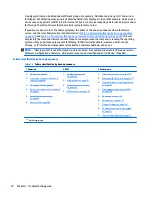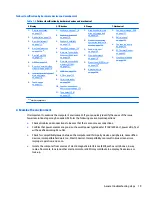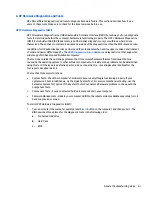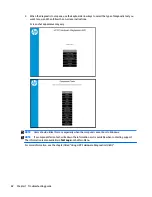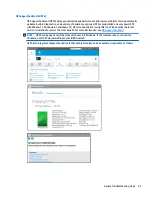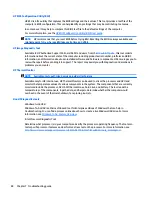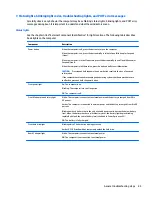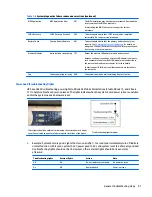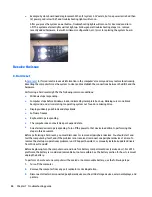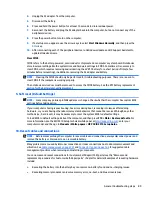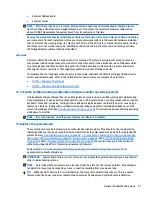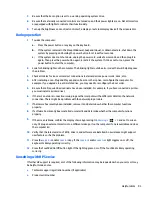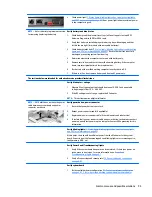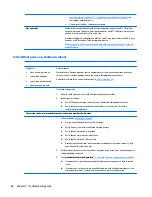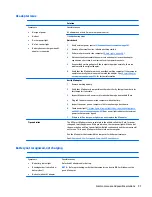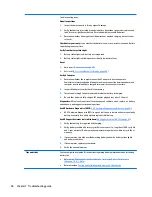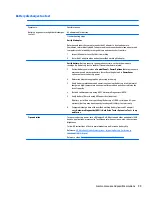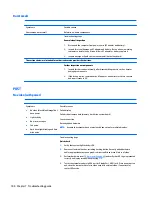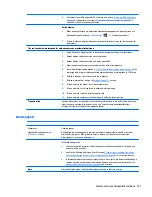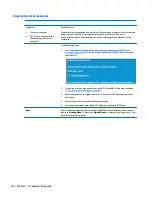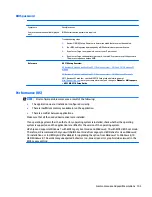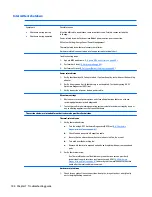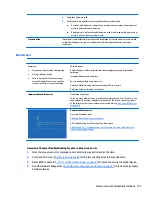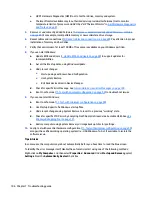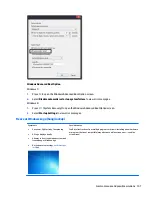NOTE:
Most of the time, effective troubleshooting can prevent a system board replacement.
Items that may prevent resolution of the issue:
●
The information provided about the issue omits key details, including any actions taken before the issue
occurred.
●
BIOS, software, and drivers have not been updated.
●
Cables or connections are loose.
●
Technician is unaware of information available from the HP Support website (i.e., CA - Customer
Advisory).
●
The issue is related to existing or known issues that may be identified in existing support articles.
●
Technician may have omitted steps in the provided repair instructions (e.g., Spare Part Replacement
Instructions).
●
Skipping one of steps from Troubleshooting Methodology table results in No Defect Found (NDF)/No
Fault Found (NFF)/No Issue Detected (NID) messages.
Verify solution
●
Verify that the implemented solution works. Reboot the system or device and try to complete the task
that produced the issue.
●
If a part has been replaced, verify other basic functions. For example, GPU replacement requires
keyboard removal. Therefore, it is good practice to verify all basic components to be sure that the
solution is complete.
●
Explain to the customer why the issue occurred and what was done to resolve it. If the solution you used
was in an HP Public document, provide the document information to the customer, letting them know it
can be located on
www.hp.com
. Also, tell them that there are other solutions available on the website.
Advise the customer to check the website first when they have an issue. It may save them time calling in.
●
Document the correct issue. Update the case with as many details as possible for other agents and
engineering to analyze and study for lessons learned.
Helpful Hints
After you become familiar with the general troubleshooting steps above (
General troubleshooting steps
on page 76
), follow the helpful hints below before running diagnostics and troubleshooting.
At startup
TIP:
If you have installed an operating system other than the factory-installed operating system, go to
http://www.hp.com/go/quickspecs
and verify that it is supported on your system.
1.
Be sure that the computer is plugged into a working AC outlet.
2.
Be sure that power is connected to the docking station if a dock is used.
3.
Be sure that the AC adapter light is on.
4.
Be sure that the AC adapter is connected when you update BIOS to avoid BIOS corruption.
5.
Be sure that the computer is turned on, the rear power light is solid white (connected to an external
power source) and the front power light is solid white (normal operation).
6.
Remove all optical and flash drives from your system before turning it on.
92
Chapter 7 Troubleshooting guide