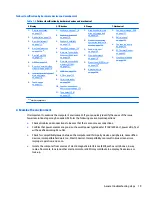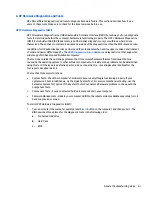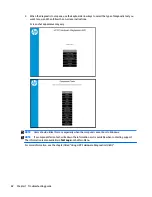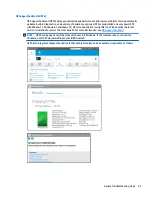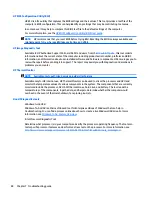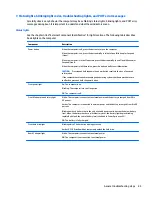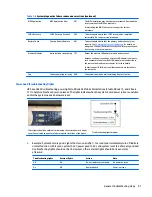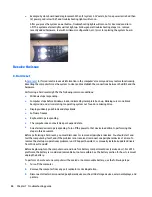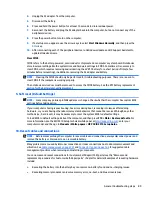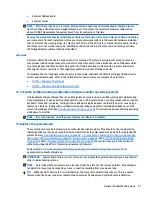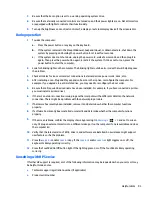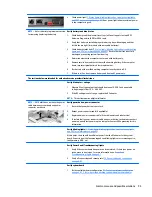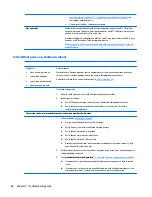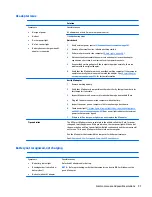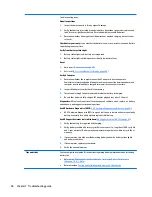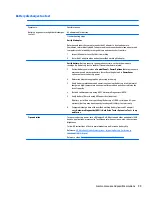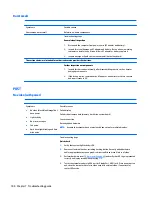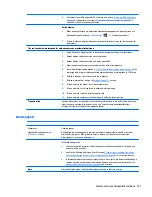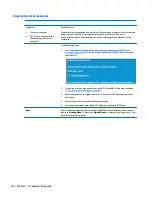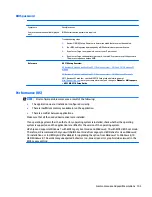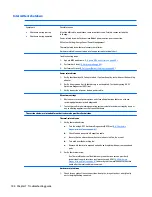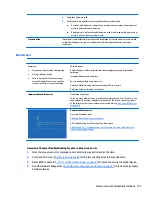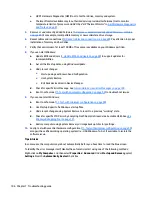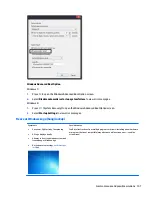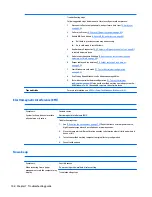7.
Be sure that the boot option is set to a working operating system drive.
8.
Be sure that externally connected monitors are turned on and their power lights are on. Not all monitors
are equipped with lights to indicate their functionality.
9.
Turn up the brightness and contrast controls of a display or external display device if the screen is dim.
During operation
1.
To wake the computer:
a.
Press the power button or any key on the keyboard.
b.
If the system remains in the Sleep (Windows), Suspend (Linux), or Hibernate state, shut down the
system by pressing and holding the power button for at least four seconds.
c.
If the system does not shut down, unplug the power cord, wait a few seconds, and then plug it in
again. Then press the power button again to restart the system. If it does not turn on, press the
power button to start the computer.
2.
Look for blinking lights on the computer. The blinking lights could be error codes that will help diagnose
the problem.
3.
Check all cables for loose or incorrect connections (external devices, power cords, dock, etc.).
4.
After installing a non-Plug and Play expansion board or other option, reconfigure the computer. For
example, if you upgrade to a solid-state drive, you may need to reconfigure the boot order.
5.
Be sure that all required device drivers have been installed. For example, if you have connected a printer,
you must install a printer driver.
6.
If there is a network connection issue, plug another computer with a different cable into the network
connection. There might be a problem with the network plug or cable.
7.
If hardware has recently been installed, remove it and determine whether the computer functions
properly.
8.
If software has recently been installed, uninstall it and determine whether the computer functions
properly.
9.
If the screen is blank, confirm the display choice by pressing
Windows logo
+
P
and set to screen
only. Or plug an external monitor into a different video port on the computer if one is available and close
the computer lid.
10.
Verify that the latest version of BIOS, drivers, and software are installed. A new release might support
new features or fix the problem.
11.
Press the
caps lock
and/or
num lock
key. If the
caps lock
and/or
num lock
light toggles on or off, the
keyboard is likely operating correctly.
12.
Press the TouchPad On/Off button light. If the light toggles on or off, the TouchPad is likely operating
correctly.
Consulting with HP Service
If further HP support is required, a lot of the following information may be requested when you call, so it may
be helpful to take notes.
●
Technical support registration number (if applicable)
●
Product serial number
Helpful Hints
93