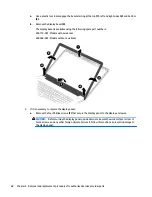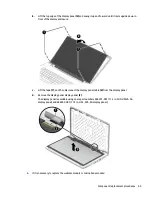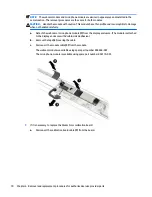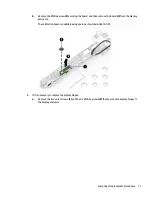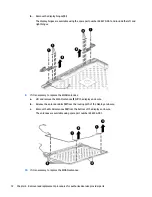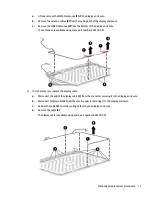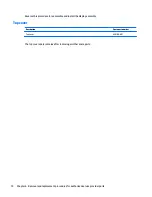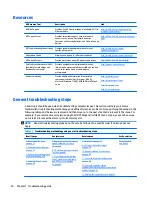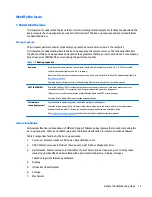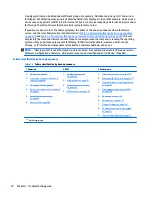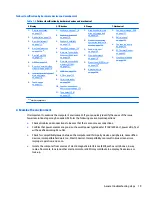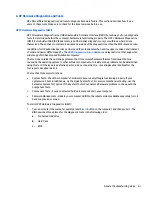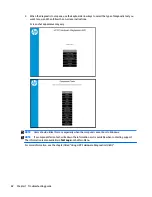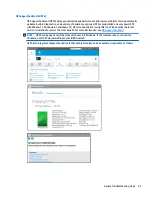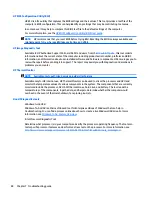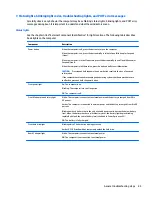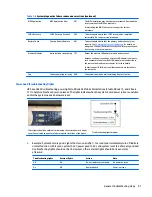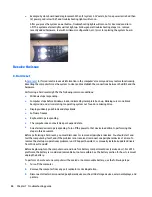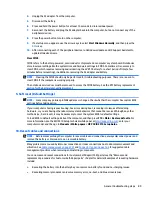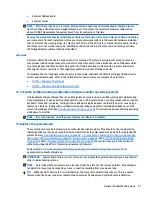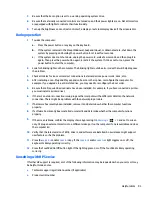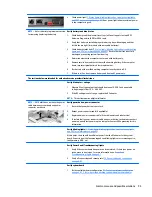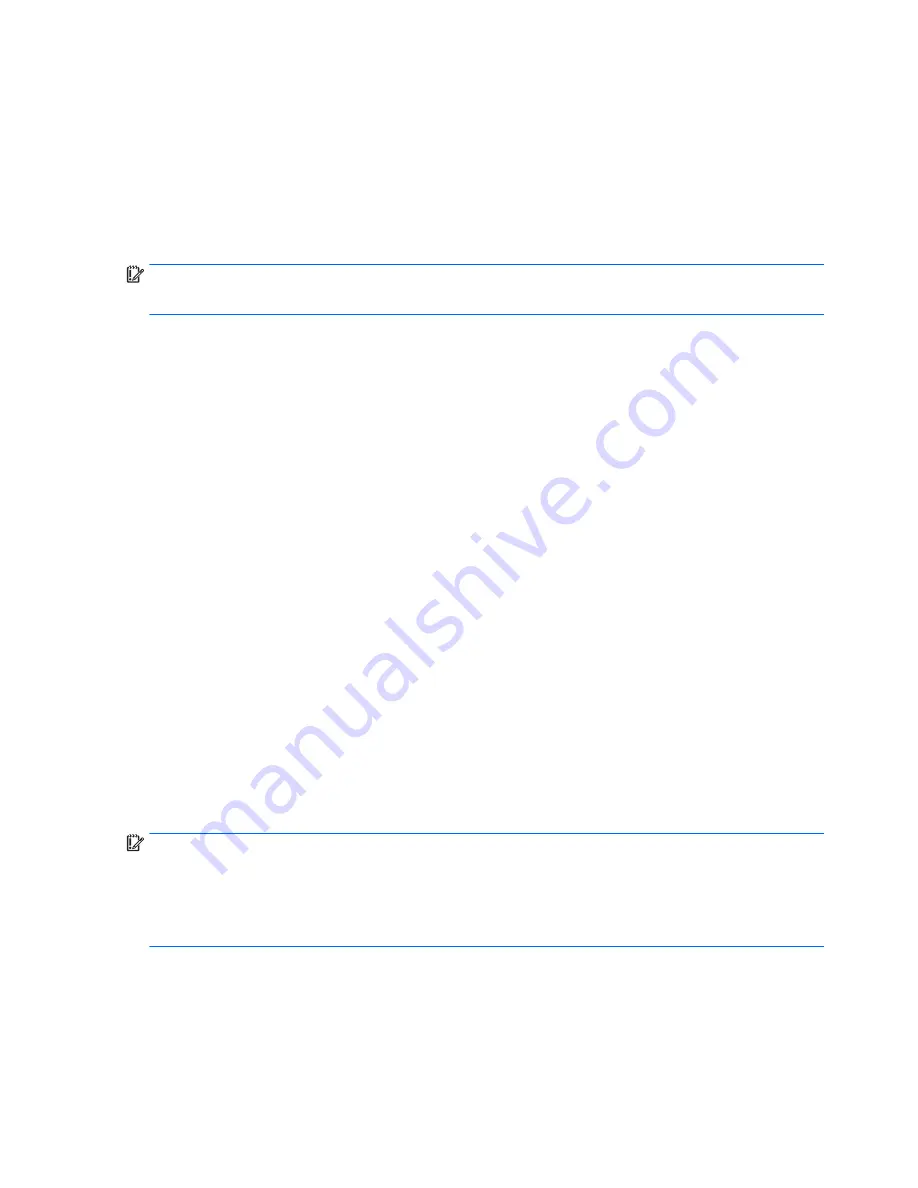
3. Perform a visual inspection of hardware
It is important to do a visual inspection of the hardware itself. Perform physical inspection of the computer:
●
Look for abnormalities such as a cracked display, dented battery, broken latches for battery bay,
keyboard key caps popped out, dust over connectors, liquid spill over keyboard, etc.
●
Look for signs of drop, movement, or vibration that may cause internal and external loose connections.
4. Update BIOS and drivers
IMPORTANT:
Whenever possible, update to the latest BIOS, firmware, and drivers before troubleshooting.
Note that some customer company policies prohibit updates. Check your company policy before taking action.
The updates may include fixes for your computer issues, and they may also enhance system performance. HP
continually improves the update process to make it easier. The BIOS update can be done locally through a
manual process, through an automatic installation, or through a remote installation on multiple units.
Manually updating BIOS and drivers
●
See the Computer Setup chapters to manually update BIOS and drivers.
●
Refer to specific BIOS update installation instructions that accompany the download.
Remotely deploying BIOS and drivers
Instead of manually searching for and downloading each SoftPaq, users and IT personnel can use two tools to
identify and download all appropriate SoftPaqs for the selected HP models.
●
HP SoftPaq Download Manager (SDM) is a software tool designed to streamline the download,
extraction, and installation process of SoftPaqs, including BIOS and drivers.
●
HP System Software Manager (SSM) is a software tool designed to simplify the deployment of SoftPaqs
to HP computers.
Analyze the issue
5. Remove or uninstall recently added hardware, software
HP has designed this computer and validated it using a full-range hardware and software qualification matrix.
If an issue appears to have started recently, it may be related to the recent addition of hardware or software.
A good method to determine the root cause is to remove recently added components or uninstall applications
one at a time and restart the computer when necessary.
IMPORTANT:
After you have completed the process of uninstalling hardware or software and are ready to
reinstall, when installing a new device be sure that it is seated properly and all cables are correctly connected.
After installing the device, restart the computer and make sure the new device is powered on. In addition, if
the new device is a root cause of a problem, it could cause a conflict in drivers or incompatibility issues with
other programs installed. For any new hardware you have added, be sure to install the latest drivers available
from the device vendor website.
80
Chapter 7 Troubleshooting guide