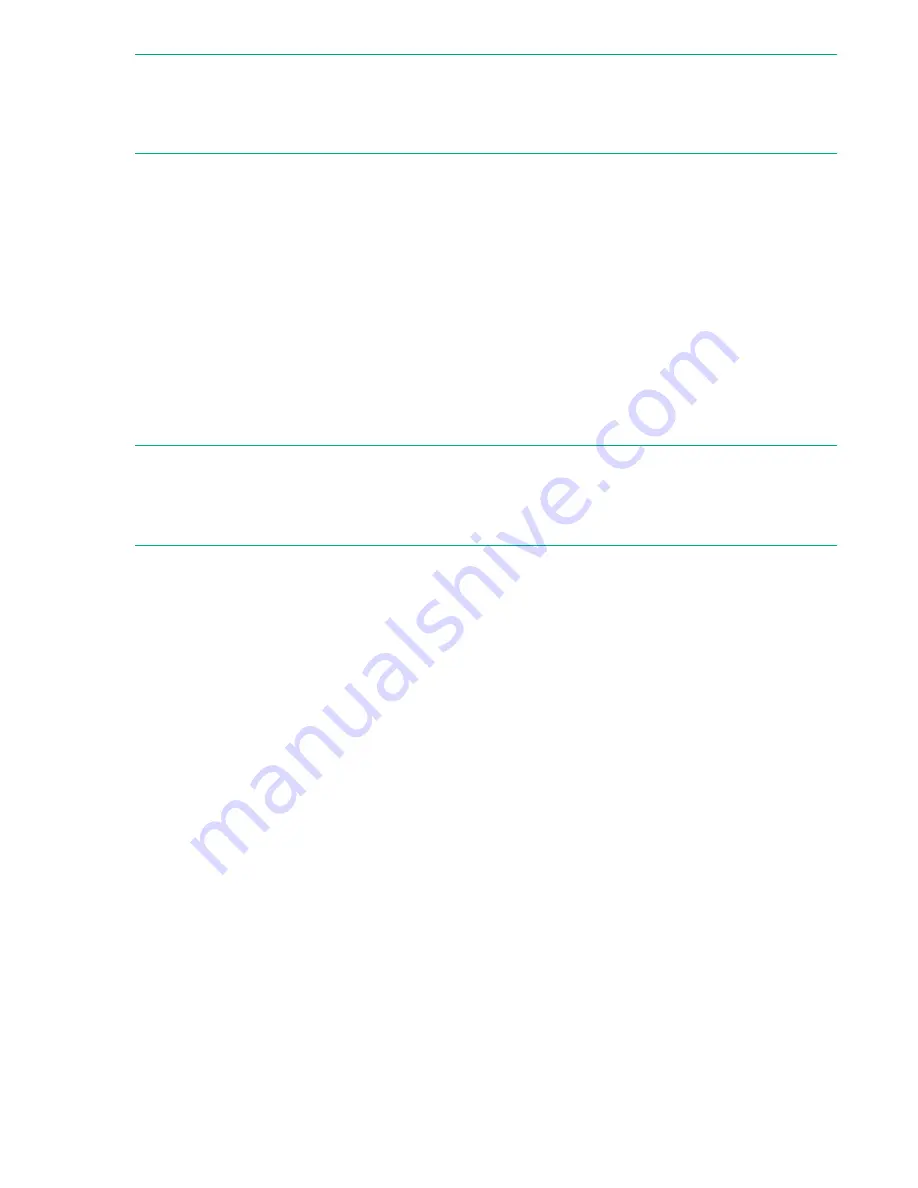
NOTE:
Barcode labels are recommended on all cartridges in the library. For efficient operation, include the
correct media ID on the label and keep the Barcode Media ID Restriction option enabled (the default
setting).
Disabling media barcode compatibility checking
When
Barcode Media ID Restriction
is enabled, the library will only allow appropriate data cartridges to
be loaded into tape drives. The barcode media ID is the last two characters of the barcode. For example,
the library will not move an LTO-6 labeled cartridge into an LTO-4 tape drive. When disabled, the library
will move any data cartridges to any tape drive. If the cartridge is incompatible with the tape drive, the
library displays a message.
Procedure
1.
Navigate to the
Configuration > System > Media Barcode Compatibility Check
screen.
2.
Click
Barcode Media ID Restriction
.
3.
Click
Submit
.
NOTE:
Barcode labels are recommended on all cartridges in the library. For efficient operation, include the
correct media ID on the label and keep the Barcode Media ID Restriction option enabled (the default
setting).
Using unlabeled media
By default, the library requires that each data cartridge have a proper barcode label and does not detect
unlabeled media.
Detection of unlabeled media can be enabled from the
Configuration > System > Allow Unlabeled
Media
screen.
Using unlabeled media can significantly increase the inventory scan time and is therefore not
recommended for normal operation.
Managing license keys
License keys register licensed library functionality.
Procedure
1.
Navigate to the
Configuration > System > License Key Handling
screen.
2.
In the
Add License Key
pane, enter the
License Key
, and then click
Add License
.
Configuring the RMI timeout
Procedure
1.
Navigate to the
Configuration > Web Management > Session Timeout
screen.
2.
Select one of the available settings.
Disabling media barcode compatibility checking
61
















































