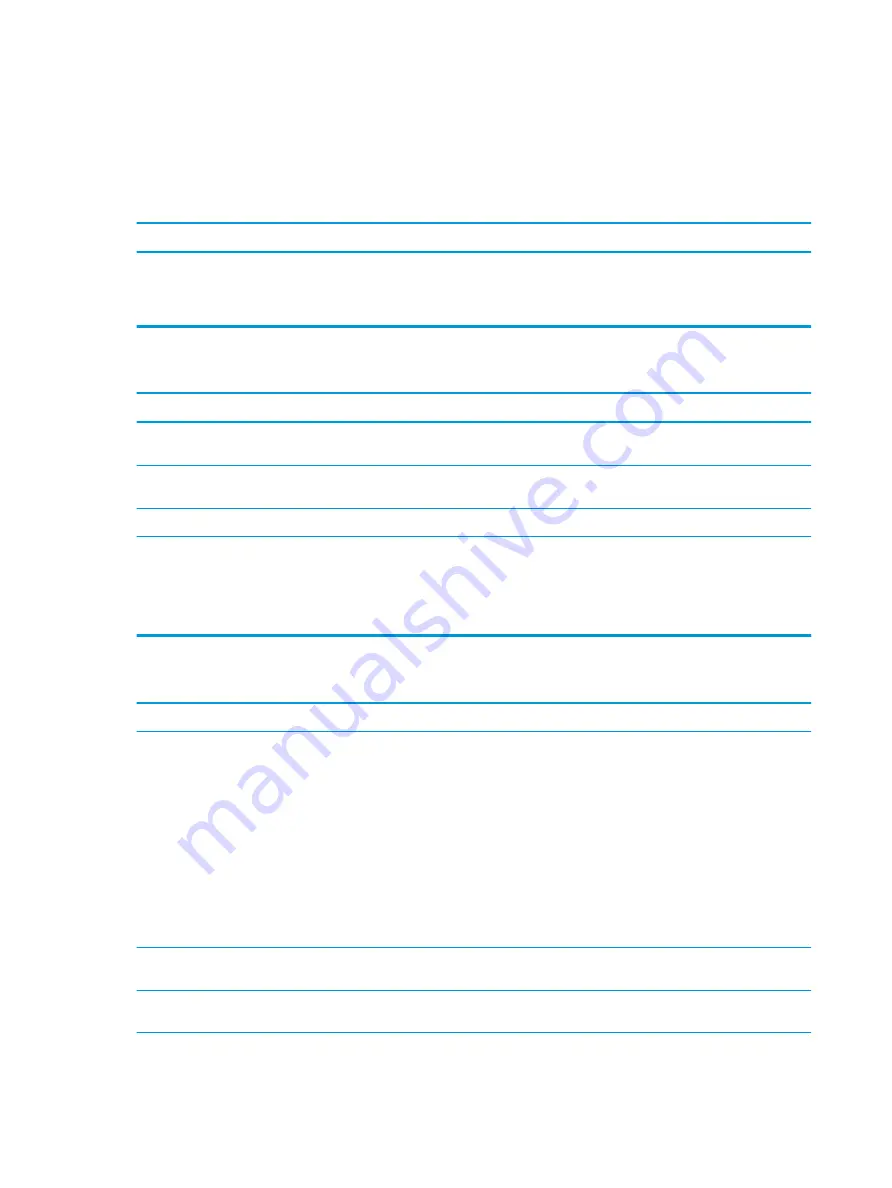
Solving keyboard and mouse problems
If you encounter keyboard or mouse problems, see the documentation that came with the equipment and to
the common causes and solutions listed in the following table.
A wireless keyboard/mouse is not working correctly. Symptoms include lagging mouse movement, jumpy mouse/keyboard, or no
function of mouse/keyboard and external drive.
Cause
Solution
If your computer is equipped with USB 3.0 ports, connected USB
3.0 devices can interfere with the wireless keyboard USB receiver.
Connect the wireless keyboard USB receiver to a USB 2.0 port that
is separated from ports with USB 3.0 devices. If you still
experience interference, you may have to place the connectors
farther apart using an external USB hub.
Keyboard commands and typing are not recognized by the computer.
Cause
Solution
Keyboard connector is not properly connected.
Shut down the computer, reconnect the keyboard to the back of
the computer, and then restart the computer.
Program in use has stopped responding to commands.
Shut down your computer using the mouse and then restart the
computer.
Keyboard needs repairs.
See the Worldwide Limited Warranty for terms and conditions.
Computer is in Sleep state.
Press the power button to resume from Sleep state.
IMPORTANT:
When attempting to resume from Sleep date, do
not hold down the power button for more than 4 seconds.
Otherwise, the computer shuts down and you lose any unsaved
data.
Mouse does not respond to movement or is too slow.
Cause
Solution
Mouse connector is not properly plugged into the back of the
computer.
Shut down the computer using the keyboard.
Windows 10:
1.
Press the
Ctrl
and
Esc
keys at the same time (or press the
Windows logo
key) to display the Start menu.
2.
Use the
arrow
keys to scroll to and select the power icon at
the top right on the menu, and then press
Enter
.
3.
Use the
arrow
keys to select Shut Down, and then press
Enter
.
4.
After the shutdown is complete, plug the mouse connector
into the back of the computer (or the keyboard) and restart.
Program in use has stopped responding to commands.
Shut down the computer using the keyboard then restart the
computer.
Mouse may need cleaning.
Remove the roller ball cover on the mouse and clean the internal
components.
84
Chapter 5 Troubleshooting without diagnostics
Summary of Contents for EliteDesk 800 G5
Page 1: ...Maintenance and Service Guide HP EliteDesk 800 G5 SFF ...
Page 4: ...iv Safety warning notice ...
Page 9: ...Index 139 ix ...
Page 10: ...x ...






























