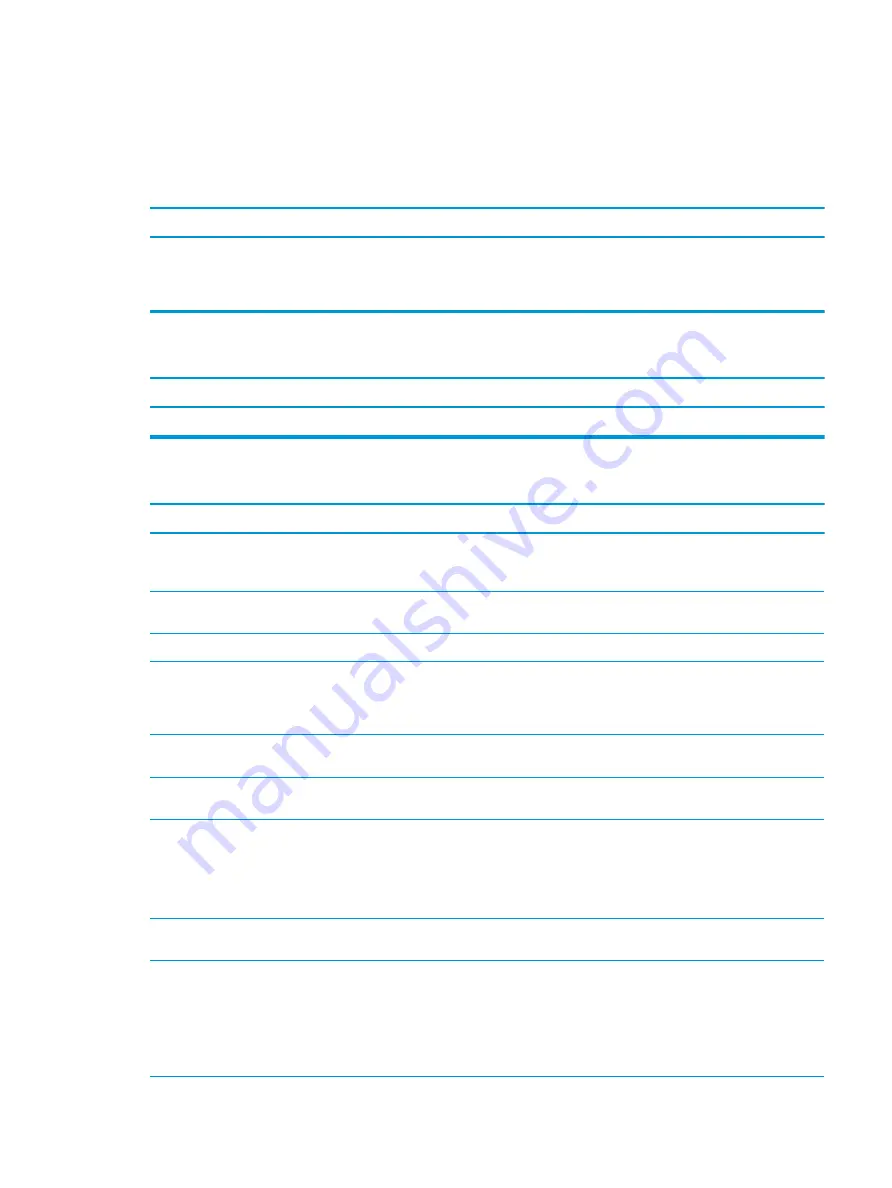
Solving audio problems
If the computer has audio features and you encounter audio problems, see the common causes and solutions
listed in the following table.
Headset microphone connected to the front is not working or is very quiet.
Cause
Solution
The front Headset connector supports CTIA (Cellular Telephone
Industries Association) style headsets and not OMTP (Open Mobile
Terminal Platform) style headsets. These differ by the
microphone connections.
Make sure that a CTIA style headset is being used or use an OMTP
style headset with a commercially available adapter that converts
an OMTP headset to the CTIA pinout.
Sound cuts in and out.
Cause
Solution
Processor resources are being used by other open applications.
Shut down all open processor-intensive applications.
Sound does not come out of the speaker or headphones.
Cause
Solution
Software volume control is turned down or muted.
Double-click the Speaker icon on the taskbar, make sure that
Mute is not selected, and use the volume slider to adjust the
volume.
Audio is hidden in Computer Setup.
Enable the audio in Computer Setup: Advanced > Built-in Device
Options.
The external speakers are not turned on.
Turn on the external speakers.
The audio device may be connected to the wrong jack.
Ensure that the device is connected to the correct jack on the
computer. The rear audio jack output is the green receptacle. The
speakers should be plugged into the line-out jack and the
headphones should be plugged into the headphone jack.
External speakers plugged into the wrong audio jack on a recently
installed sound card.
See the sound card documentation for proper speaker connection.
The rear audio jack output is the green receptacle.
Headphones or devices connected to the line-out connector mute
the internal speaker.
Turn on and use headphones or external speakers, if connected,
or disconnect headphones or external speakers.
Computer is in Sleep state.
Press the power button to resume from Sleep state.
IMPORTANT:
When attempting to resume from Sleep state, do
not hold down the power button for more than 4 seconds.
Otherwise, the computer shuts down and you lose any unsaved
data.
Internal speaker is disabled in Computer Setup.
Enable the internal speaker in Computer Setup. Select Advanced >
Built-in Device Options.
The application is set to use a different audio device than
speakers.
Some graphics cards support audio over the DisplayPort
connection (if applicable), so multiple audio devices may be listed
in Device Manager. Make sure the correct device is being used.
To access Device Manager in Windows 10, type
device
manager
in the taskbar search box, and then select Device
Manager from the list of applications.
Solving audio problems
81
Summary of Contents for EliteDesk 800 G5
Page 1: ...Maintenance and Service Guide HP EliteDesk 800 G5 SFF ...
Page 4: ...iv Safety warning notice ...
Page 9: ...Index 139 ix ...
Page 10: ...x ...















































