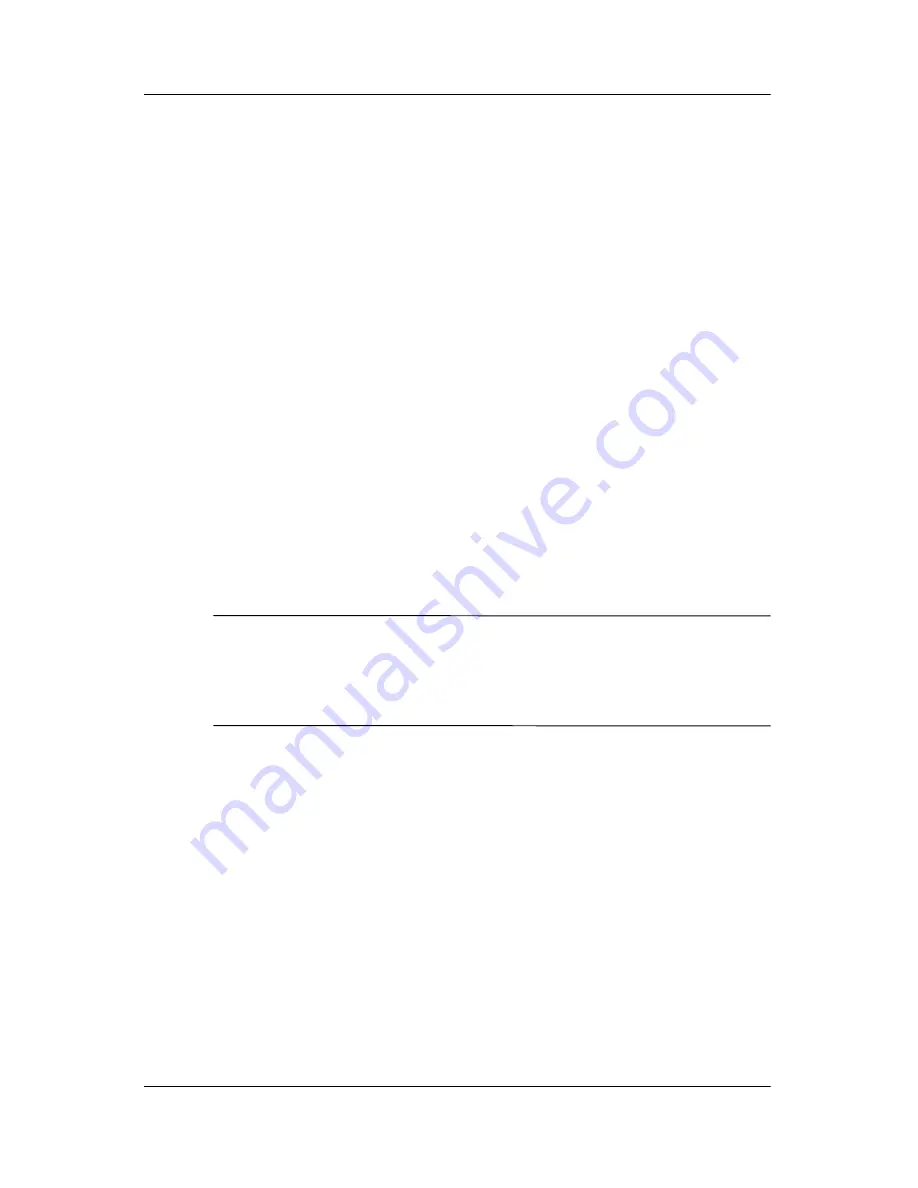
Wireless
Hardware and Software Guide
6–7
Using a WLAN Connection
To use a WLAN connection:
■
Verify that all drivers required by the 802.11 wireless device
are installed and that the 802.11 wireless device is correctly
configured.
✎
If you are using an integrated 802.11 wireless device, all required
drivers are installed and the adapter is preconfigured and ready
for use.
■
If you are using an integrated 802.11 wireless device, verify
that the 802.11 wireless device is turned on. When the 802.11
wireless device is turned on, the wireless light is turned on. If
the wireless light is off, turn on the 802.11 wireless device.
Refer to the
“Turning On, Turning Off, Enabling and
Disabling the 802.11 and Bluetooth Wireless Devices”
section.
■
For your home WLAN, verify that your router is correctly
configured. For instructions, refer to your router
documentation.
✎
Functional range for subsequent WLAN connections vary,
depending on your notebook WLAN implementation, router
manufacturer, and interference from varying types of walls and
other electronic devices.
For more information about using a WLAN connection:
■
Refer to information from your ISP and the documentation
included with your wireless router and other WLAN
equipment.
■
Access the information and Web site links provided at
Start > Help and Support.
■
Refer to the documentation included with your notebook. The
Troubleshooting
guide on the
Notebook Documentation
CD
contains a section about wireless LAN device problems and
resolutions.
















































