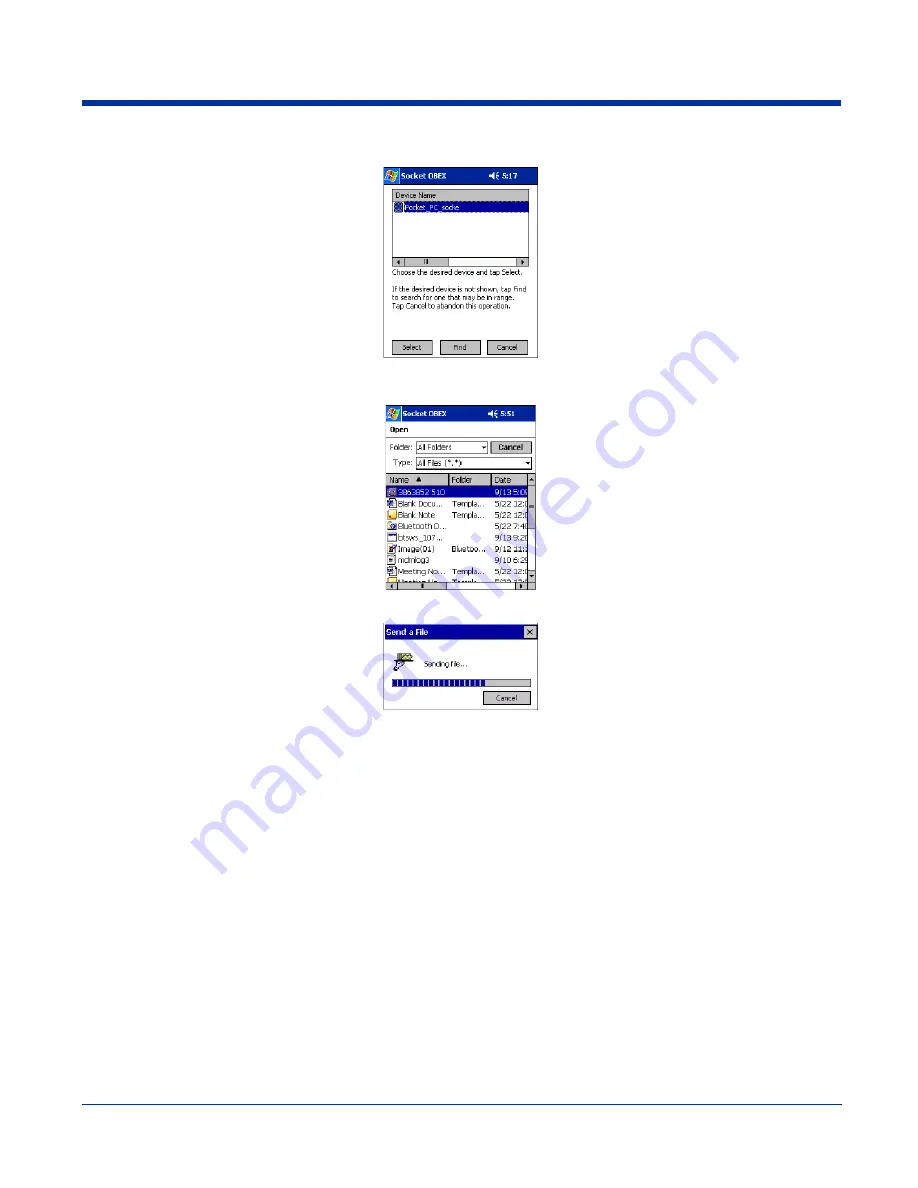
10 - 14
Rev D
Dolphin® 7900 Series User’s Guide
4. Select the Bluetooth device you wish to send a file. If the desired device is not listed, tap
Find
.
5. In the next screen, tap on the file you wish to send. You can use the
Folder
and
Type
drop-down menus to search for your
file. Also, you can scroll horizontally to view the folder, date, size, type, and location of each file.
6. Your device sends the file.
Browse Remote Device
The Bluetooth File Explorer lets your device share files with another Bluetooth device. The other device must support the OBEX
File Transfer server profile.
This section covers the following file transfer operations:
• Prepare for file transfer
• Send/receive file(s) or folder(s)
• Create a folder
• Delete file(s) or folder(s)
• Refresh remote view
• Connect/disconnect
• Exit the program
Note: “Local device” refers to the device you are running the OBEX from. “Remote device” refers to the Bluetooth device you
are trying to transfer files with.
Prepare for File Transfer
1. Make sure the remote device has file sharing enabled. It must support the OBEX File Transfer server profile.
Note: If the other device is also using the Bluetooth Connection Kit, you can enable file sharing by tapping the Bluetooth icon.
In the pop-up menu, tap Transfer via Bluetooth > Enable File Sharing.
Summary of Contents for Dolphin 7900
Page 16: ...1 8 Rev D Dolphin 7900 Series User s Guide ...
Page 26: ...2 10 Rev D Dolphin 7900 Series User s Guide ...
Page 56: ...5 6 Rev D Dolphin 7900 Series User s Guide ...
Page 66: ...6 10 Rev D Dolphin 7900 Series User s Guide ...
Page 92: ...7 26 Rev D Dolphin 7900 Series User s Guide ...
Page 184: ...11 26 Rev D Dolphin 7900 Series User s Guide ...
Page 204: ...12 20 Rev D Dolphin 7900 Series User s Guide ...
Page 240: ...17 4 Rev D Dolphin 7900 Series User s Guide ...
Page 241: ......






























