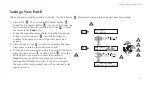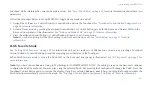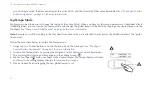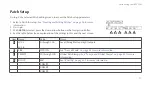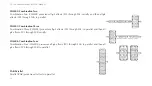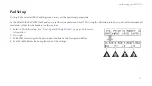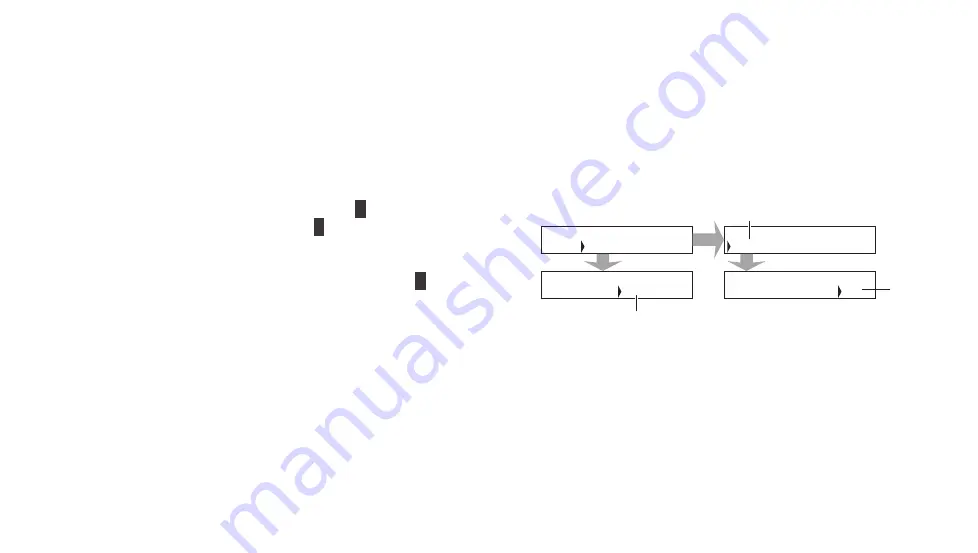
GTC Sound Innovations REVPAD Manual
40
Tempo and Global Tempo
Some effects, such as DELAY and TREM (tremolo) include a
TEMPO
parameter that you set to anything from 30 to 300 beats per min-
ute.
When you have a Patch that has more than one effect with tempo parameters you may want to make sure that they use the same
tempo. Set a global tempo for the Patch as follows:
1. Go to
p3
of the Patch and select PATCH (
A
).
2. Navigate to the
TEMPO
parameter (
B
) and rotate the Navigation
Roller to the tempo you want to use for all effects in the Patch.
3. For each effect with a tempo parameter edit the
TEMPO
value by
rotating the Navigation Roller until you see
GLOB
(
C
) so it will
conform to the global tempo.
You can easily change the global tempo of the Patch by using Tap Tempo
mode.
See “Tap Tempo Mode” on page 50 for more information.
|PATCH|PAD |MIDI |AUTO
|40 |30 |ON |120
|LVL-L|LVL-R|FRZ |TEMPO
3
P
01A: PATCH TO MODIFY
|DST-1|DELAY|TREM |SYMPH
|15 |14 |GLOB |1/4
|MIX |T-MIX|TEMPO|SBDIV
1
P
01A: PATCH TO MODIFY
Summary of Contents for REVPAD
Page 1: ...SAVE SYS X Y X Y X Y X Y X Y B C BYPASS GTC Sound Innovations REVPAD Manual ...
Page 2: ...II REVPAD Firmware version 1 0 Last manual update 2017 02 10 ...
Page 16: ...GTC Sound Innovations REVPAD Manual 10 ...
Page 66: ...GTC Sound Innovations REVPAD Manual 60 ...
Page 76: ...GTC Sound Innovations REVPAD Manual 70 ...