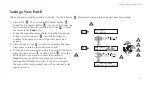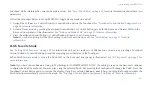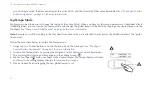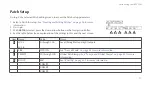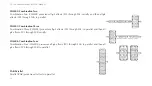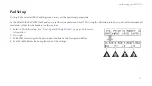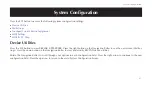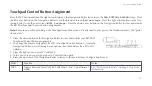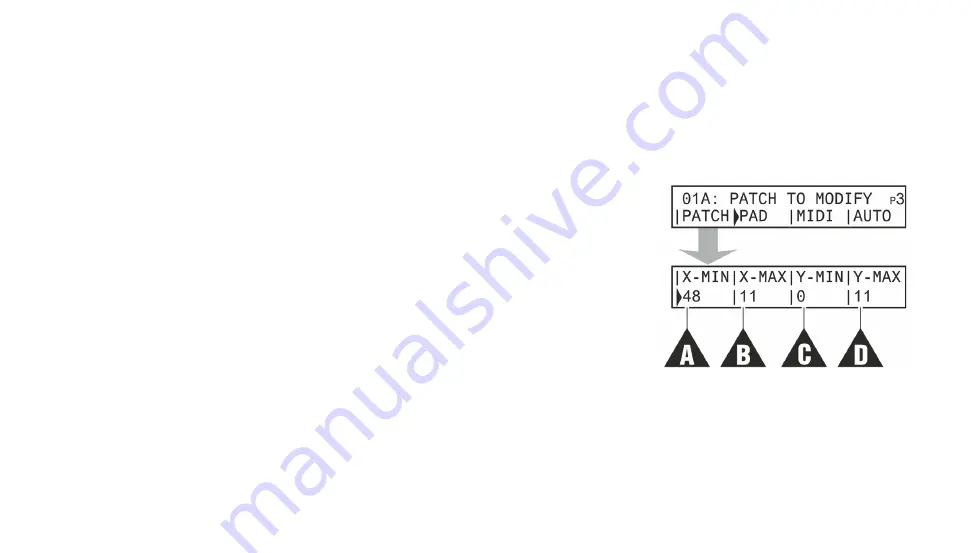
55
Customizing your REVPAD
Pad Setup
Go to
p3
of a selected Patch editing screen to access the pad setup parameters.
As the default, the REVPAD Touchpad axis is set for values between 0 and 100. Using the Pad setup screen, you can set minimum and
maximum values for the borders to other values.
1. Select a Patch for setup.
See “Creating and Editing Patches” on page 36 for more
2. Go to
p3
.
3. With PAD selected press the down arrow button on the Navigation Roller.
4. See the table below for an explanation of the settings.
Summary of Contents for REVPAD
Page 1: ...SAVE SYS X Y X Y X Y X Y X Y B C BYPASS GTC Sound Innovations REVPAD Manual ...
Page 2: ...II REVPAD Firmware version 1 0 Last manual update 2017 02 10 ...
Page 16: ...GTC Sound Innovations REVPAD Manual 10 ...
Page 66: ...GTC Sound Innovations REVPAD Manual 60 ...
Page 76: ...GTC Sound Innovations REVPAD Manual 70 ...