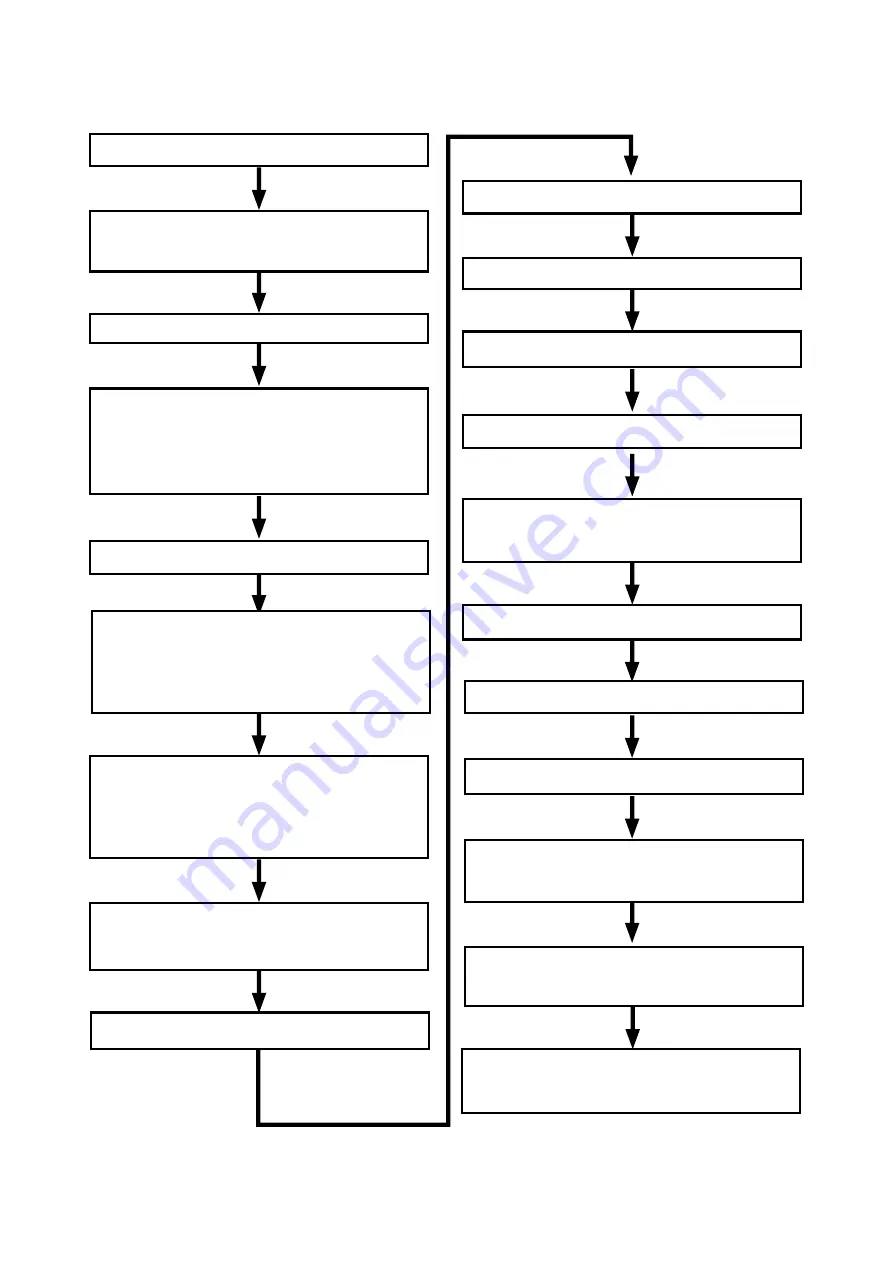
LCX603-UM-651-9370
2-15
2 Setup
2.7 The Flowchart of Setup
Perform setup by the following procedure of flowchart.
2.9.2 Installing the cutter pen to the
LCX603
2.8 Connecting the AC power cable
2.11 Installing the media to the media
stocker
2.12 Loading media to the LCX603
2.13 Installing the Ink Ribbon
2.15 Test Printing and Density
Adjustment
Output the data to the LCX603
Install the printer driver
Explain the operation of LCX603
2.9.1 Preparing the Cutter Pen
2.16 Adjusting the blade length and
the tool condition
2.17 Adjusting printing and cutting
position
2.24 Setting the Registration Mark Type
2.16 Adjusting the blade length and
the tool condition
Summary of Contents for LABELROBO LCX603
Page 2: ......
















































