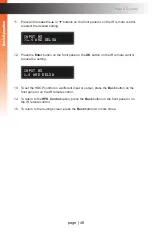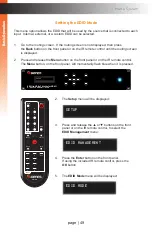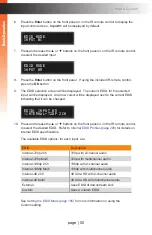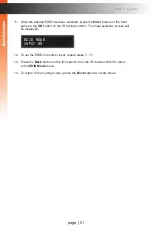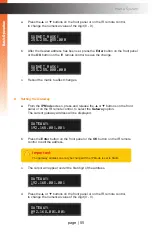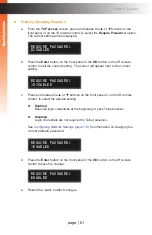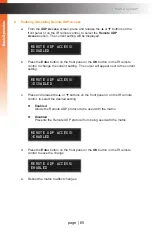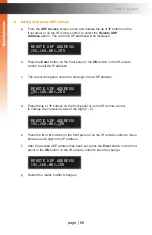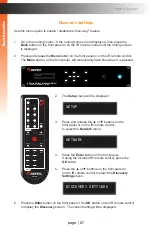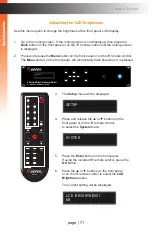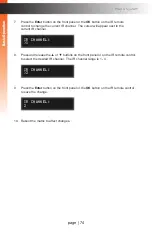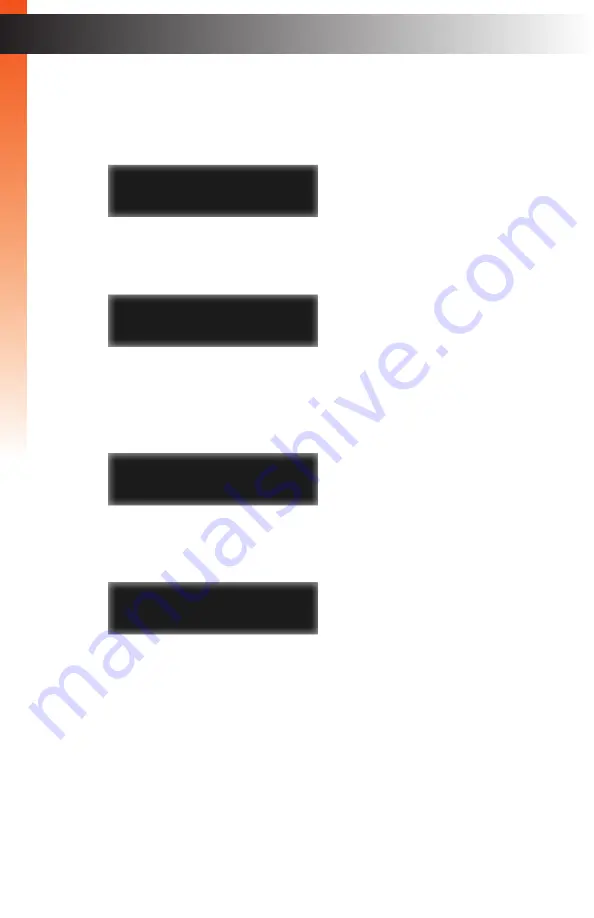
page | 59
B
asic Oper
ation
B
asic Oper
ation
Menu System
►
Setting the TCP Listening Port
a. From the
TCP access
screen, press and release the
▲
or
▼
buttons on the
front panel or on the IR remote control, to select the
TCP Port
option.
The current TCP port will be displayed.
b. Press the
Enter
button on the front panel or the
OK
button on the IR remote
control to edit the port number. The cursor will appear under the first digit
of the port number.
c. Press the ◄ or ► buttons on the front panel or on the IR remote control to move
between each digit in the port number.
d. Press the
▲
or
▼
buttons on the front panel or on the IR remote control,
to change the numerical value of the digit (0 - 9).
e. After the desired port number has been set, press the
Enter
button on the front
panel or the
OK
button on the IR remote control to save the change.
f.
Reboot the matrix to affect changes.
tcp port:
23
tcp port:
00023
_
tcp port:
00023
_
tcp port:
00024
Summary of Contents for GEF-UHD-89-HBT2
Page 1: ...8x9 Matrix for HDMI w HDCP 2 2 HDBaseT POH Release A1 Preferred GEF UHD 89 HBT2 User Manual ...
Page 11: ...This page left intentionally blank ...
Page 12: ...This page left intentionally blank ...
Page 13: ...8x9 Matrix for HDMI w HDCP 2 2 HDBaseT POH 1 Getting Started ...
Page 28: ...This page left intentionally blank ...
Page 29: ...8x9 Matrix for HDMI w HDCP 2 2 HDBaseT POH 2 Basic Operation ...
Page 139: ...This page left intentionally blank ...
Page 140: ...This page left intentionally blank ...
Page 141: ...page 129 8x9 Matrix for HDMI w HDCP 2 2 HDBaseT POH 3 Advanced Operation ...
Page 216: ...This page left intentionally blank ...
Page 217: ...page 205 8x9 Matrix for HDMI w HDCP 2 2 HDBaseT POH 4 Appendix ...