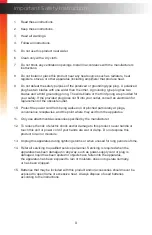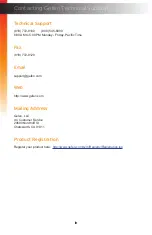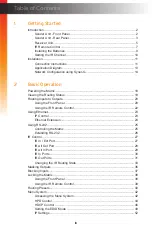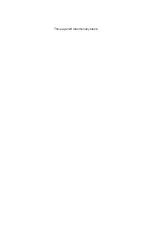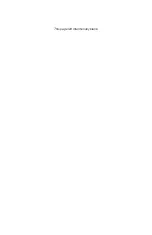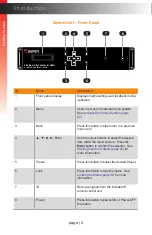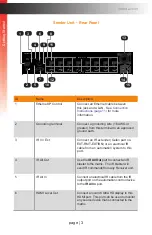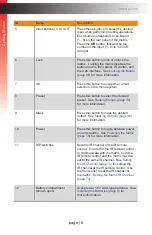v
•
There is no internal scaling in the 4K Ultra HD Matrix for HDMI. All of the attached
monitors must be able to display the resolutions output by the source devices.
For maximum compatibility it is recommended that only one compatible / common
resolution be used by all of the source devices.
•
The Gefen Syner-G Software Suite is a free downloadable application from Gefen
that provides effortless network configuration for this product.
Download the application here:
4K Ultra HD 8x9 Matrix for HDMI w/ HDCP 2.2, HDBaseT & POH
is a trademark of Gefen, LLC.
© 2015 Gefen, LLC. All Rights Reserved. All trademarks are the property of their respective owners.
Gefen, LLC reserves the right to make changes in the hardware, packaging, and any accompanying documentation
without prior written notice.
Operating Notes
This product uses UL listed or CE-compliant power supplies.
Pb
Summary of Contents for GEF-UHD-89-HBT2
Page 1: ...8x9 Matrix for HDMI w HDCP 2 2 HDBaseT POH Release A1 Preferred GEF UHD 89 HBT2 User Manual ...
Page 11: ...This page left intentionally blank ...
Page 12: ...This page left intentionally blank ...
Page 13: ...8x9 Matrix for HDMI w HDCP 2 2 HDBaseT POH 1 Getting Started ...
Page 28: ...This page left intentionally blank ...
Page 29: ...8x9 Matrix for HDMI w HDCP 2 2 HDBaseT POH 2 Basic Operation ...
Page 139: ...This page left intentionally blank ...
Page 140: ...This page left intentionally blank ...
Page 141: ...page 129 8x9 Matrix for HDMI w HDCP 2 2 HDBaseT POH 3 Advanced Operation ...
Page 216: ...This page left intentionally blank ...
Page 217: ...page 205 8x9 Matrix for HDMI w HDCP 2 2 HDBaseT POH 4 Appendix ...