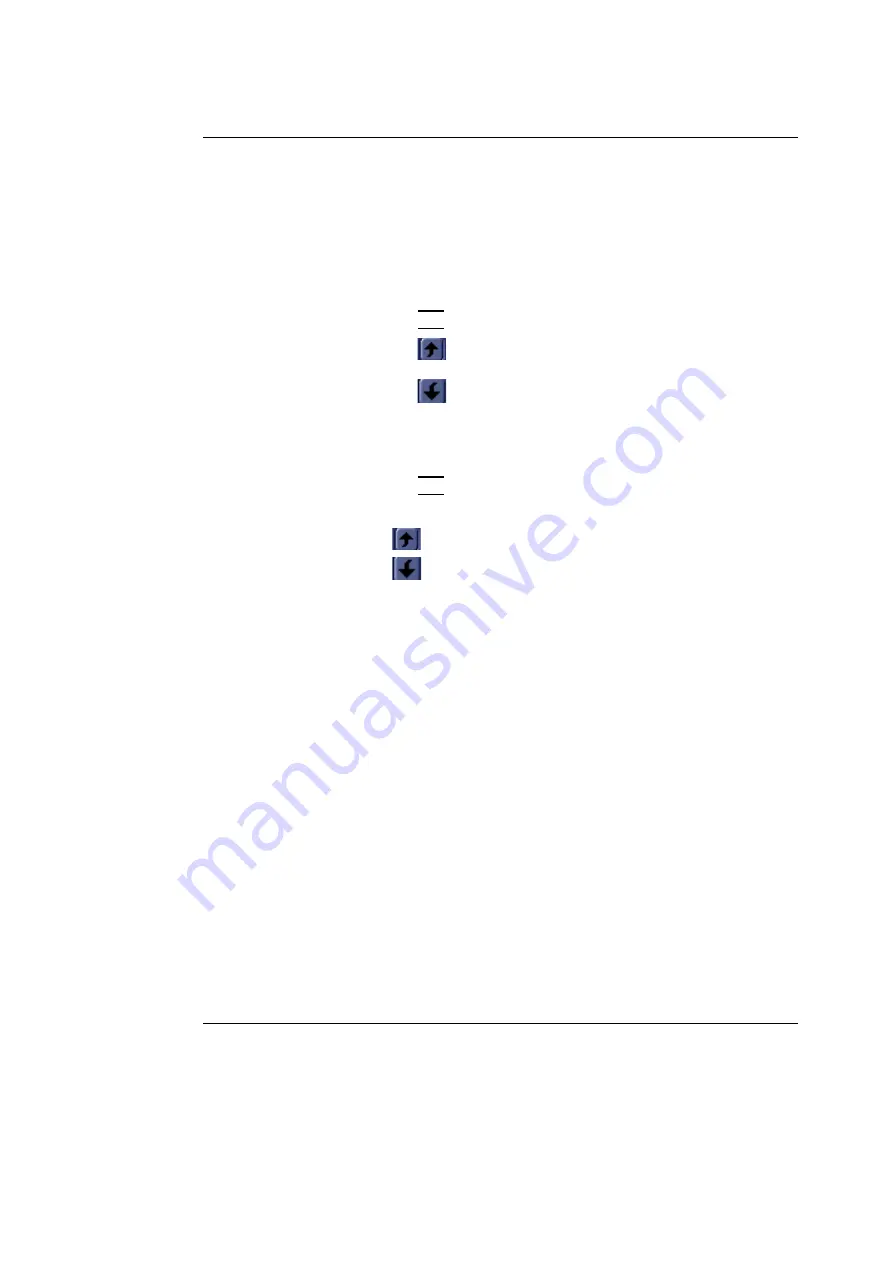
Presets and System setup
Vivid i User’s Manual
295
2378958-100 Rev. 02
Configuration of the Application menu
The Application menu can be configured by moving the
applications up and down inside the pop-up menu and from
one level to the other.
To move an application inside one level
1.
Trackball to the application to move.
2.
Press
SET
.
3.
Press .
The application is moved one step up.
Press
Default
to
get factory setting.
4.
Press .
The application is moved one step down.
To move an application from one level to the other
1.
Trackball to the application to move.
2.
Press
SET
.
3.
Press as many times as necessary:
•
if the application to move is in the
More menu
•
if the application to move is in the
Applications menu
till the application has moved to the other menu.
Summary of Contents for Vivid i
Page 110: ...Scanning Modes 100 Vivid i User s Manual 2378958 100 Rev 02...
Page 162: ...Purposely Left Empty 152 Vivid i User s Manual 2378958 100 Rev 02...
Page 288: ...Probes 278 Vivid i User s Manual 2378958 100 Rev 02...
Page 350: ...User maintenance 340 Vivid i User s Manual 2378958 100 Rev 02...
Page 387: ......
Page 388: ...To Purchase Visit Avobus com or call 1 800 674 3655...






























