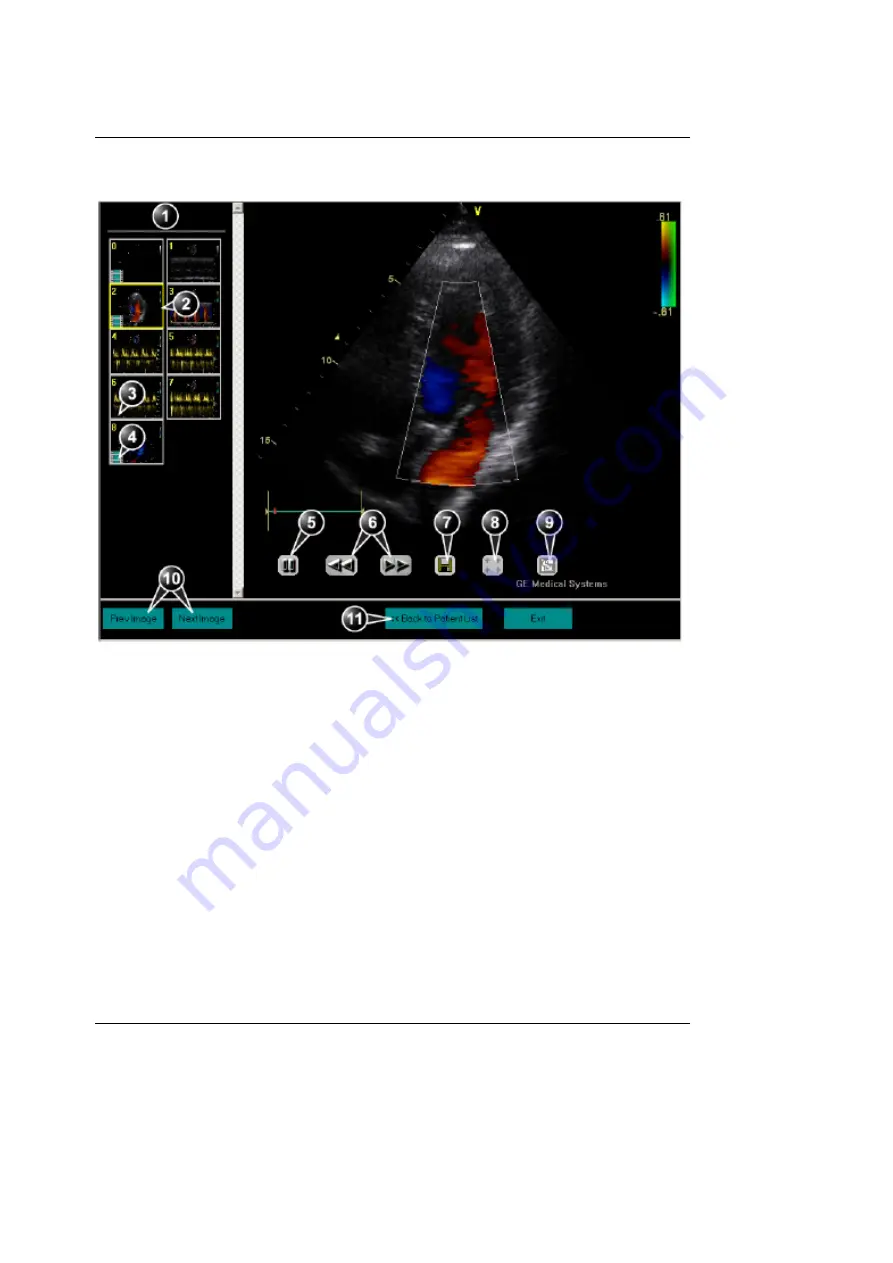
Archiving
164
Vivid i User’s Manual
2378958-100 Rev. 02
Figure 8-6: The MPEGVue screen
Performing measurements on MPEGVue images
The following measurements can be performed on MPEGVue
images:
•
Distance and area in 2D images
•
Height, time and slope in M-mode images
•
Velocity and time in Doppler modes
1.
Clipboard: select the image to display
2.
Selected image
3.
Single frame image
4.
Cineloop
5.
Freeze/run cineloop
6.
Scrolling tool during freeze
7.
Save image as MPEG or Bitmap file
8.
Measurement tool
9.
E-mail support
10. Display previous/next image
11. Display the MPEGVue patient list
Summary of Contents for Vivid i
Page 110: ...Scanning Modes 100 Vivid i User s Manual 2378958 100 Rev 02...
Page 162: ...Purposely Left Empty 152 Vivid i User s Manual 2378958 100 Rev 02...
Page 288: ...Probes 278 Vivid i User s Manual 2378958 100 Rev 02...
Page 350: ...User maintenance 340 Vivid i User s Manual 2378958 100 Rev 02...
Page 387: ......
Page 388: ...To Purchase Visit Avobus com or call 1 800 674 3655...






























