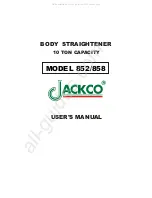Archiving
160
Vivid i User’s Manual
2378958-100 Rev. 02
image area and the Title bar.
The secondary capture is not available when saving
images as DICOM or RawDICOM.
9.
Select the image compression type (JPEG or RIe) or no
compression.
10. Enter in the desired
Image quality
(between 10 and 100).
A high quality setting will give a lower compression.
11. In the
Save as type
field select one of the following formats:
•
RawDICOM
: saves the still image or cineloop in both GE
raw format and DICOM format.
•
DICOM
: saves the still image or cineloop in pure DICOM
format.
•
JPEG
: saves a still image in JPEG format.
•
MPEG
: saves the still image or cineloop in MPEG format
•
AVI
: saves the cineloop in AVI format.
12. Press
Save
.
A file is saved in the selected archive.
MPEGVue/eVue
MPEGVue/eVue enables the user to export or save an exam
(images, measurements and reports) into MPEG format
readable from a regular Windows computer together with a
special MPEG viewer.
MPEG exams can be created using the Export function
(MPEGVue) or by using the dataflow
Local Archive -
Int.HD/eVue
(eVue).
The MPEGVue option is used to create MPEG exams on
finished exams. The eVue option is used to create MPEG
exams when performing the exam, upon saving the images.
Creating an MPEG exam using the Export
function (MPEGVue)
Refer to "Exporting patient records/examinations" on page 209.
Summary of Contents for Vivid i
Page 110: ...Scanning Modes 100 Vivid i User s Manual 2378958 100 Rev 02...
Page 162: ...Purposely Left Empty 152 Vivid i User s Manual 2378958 100 Rev 02...
Page 288: ...Probes 278 Vivid i User s Manual 2378958 100 Rev 02...
Page 350: ...User maintenance 340 Vivid i User s Manual 2378958 100 Rev 02...
Page 387: ......
Page 388: ...To Purchase Visit Avobus com or call 1 800 674 3655...