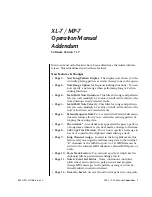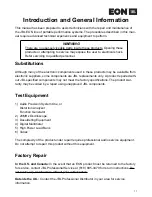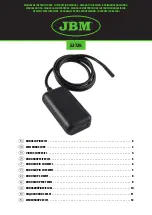D
IRECTION
5771498-100, R
EVISION
6
V
ENUE
™ S
ERVICE
M
ANUAL
Chapter 7 - Diagnostics/Troubleshooting
7-17
P R E L I M I N A R Y
Section 7-8
System does not turn on Troubleshooting
7-8-1
Purpose of this Section
This section manages the most common scenarios where the system does not startup.
7-8-2
Contents in this Section
Cockpit ON/OFF Button turns orange -->BEP BIOS Jumper Setup . . . . . . . . . . . . . . . . . . . . . . . 7-52
BEP Fan does not Spin (ON/OFF button is Orange)-->MPB to BIB Connection . . . . . . . . . . . . . . 7-53
Application error: "Abnormal...behaviour”-->Front End Connections . . . . . . . . . . . . . . . . . . . . . . . 7-54
No Auxiliary Display . . . . . . . . . . . . . . . . . . . . . . . . . . . . . . . . . . . . . . . . . . . . . . . . . . . . . . . . . . . . 7-56
System Stuck in Stand By Mode--> verify T_CFE Board Revision . . . . . . . . . . . . . . . . . . . . . . . . 7-57
Summary of Contents for H45051VN
Page 477: ......