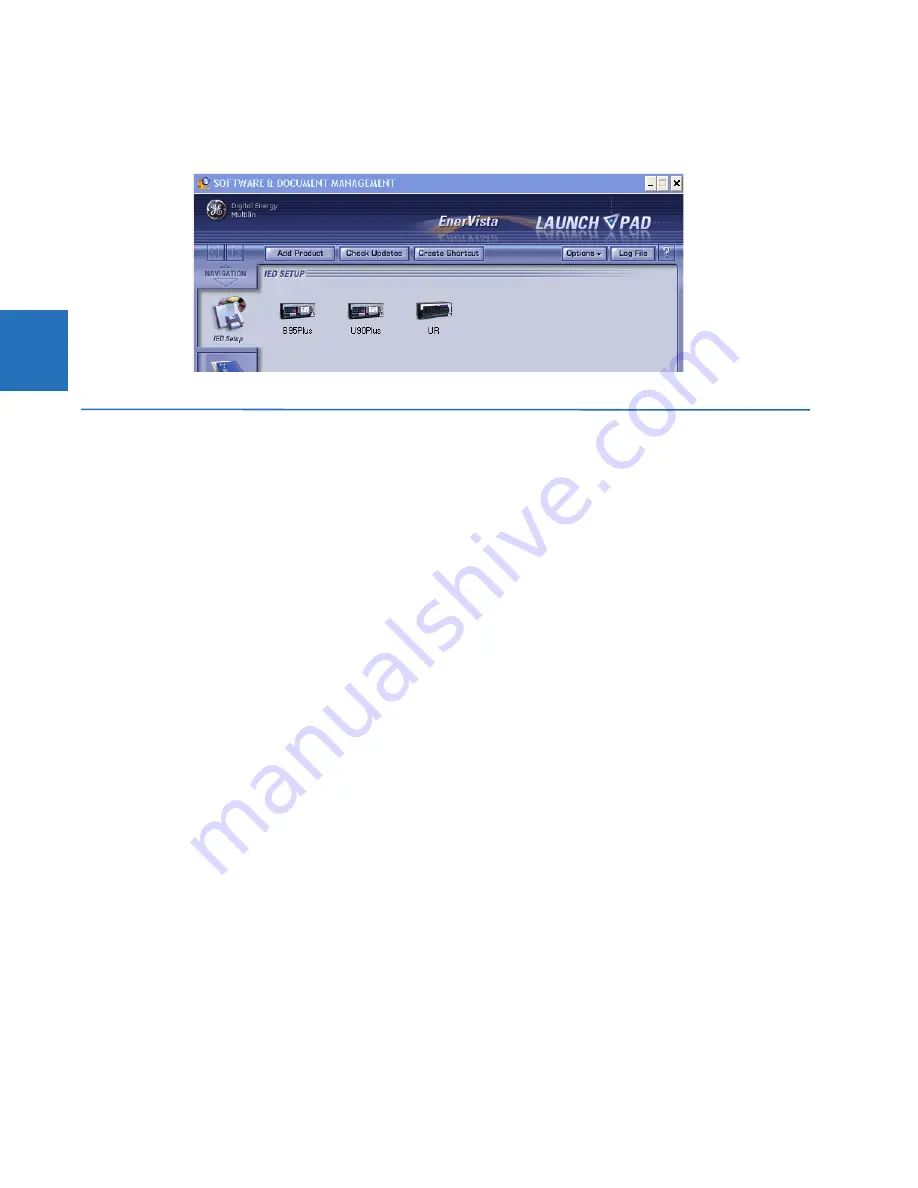
3-54
F35 MULTIPLE FEEDER PROTECTION SYSTEM – INSTRUCTION MANUAL
ADD DEVICE TO SOFTWARE
CHAPTER 3: INSTALLATION
3
8.
Click
Finish
to complete the installation. The UR device is added to the list of installed intelligent electronic devices
(IEDs) in the EnerVista Launchpad window, as shown.
Figure 3-61: UR device added to Launchpad window
3.7 Add device to software
You connect remotely to the F35 through the rear RS485 or Ethernet port with a computer running the EnerVista UR Setup
software. The F35 also can be accessed locally with a computer through the front panel RS232 port or the rear Ethernet
port using the Quick Connect feature.
The following procedures are outlined:
•
Add device for serial access; see the Configure Serial Connection section
•
Add device for the rear Ethernet port; see the Configure Ethernet Connection section
•
Add device for access using a modem; see the Configure Modem Connection section
•
Connect locally with a computer through either the front RS232 port or rear Ethernet port; see the Connect to the F35
section
•
Discover automatically UR devices within a network; see the Automatic Discovery of UR Devices section
Devices are listed in the order entered in the Device Setup window.
Devices are listed alphabetically in the main software window, for example B30, B90, T35. Use the
Device Name
to order
them as required, for example B30 Odessa, B30 Truro, B90, T35.
You cannot import a file to add a device to the software. You can import settings as outlined at the end of the chapter.
The Quick Connect button can also be used to add devices. The device is added to a Quick Connect menu item in the
Online Window area, cannot be moved from it to another grouping, and needs to be renamed in the Device Setup window.
GE instead recommends using the Device Setup window to add devices, as outlined here.
3.7.1 Set IP address in UR
The IP and subnet addresses need to be added to the UR for Ethernet communication.
For serial communication, for example using the front RS232 port and the Quick Connect feature, the addresses are not
required, but typically they are entered to add/configure devices for regular use.
1.
On the front of the F35, press the
MENU
key until the
Settings
menu displays.
2.
Navigate to
Settings
Product Setup
Communications
Network
IP Address Setting
.
3.
Enter an IP address, for example “1.1.1.1,” and press the
ENTER
key to save the value.
4.
In the same menu, select the
Subnet IP Mask
setting.
5.
Enter a subnet IP address, for example “255.0.0.0,” and press the
ENTER
key to save the value.






























