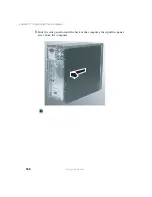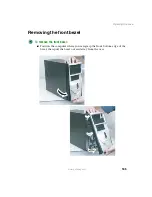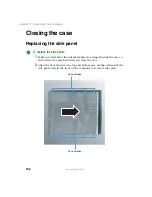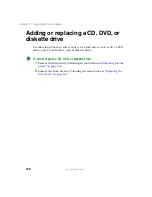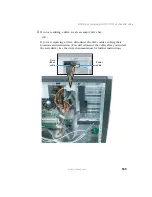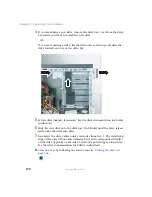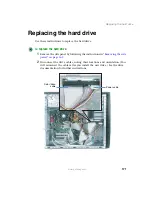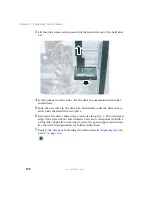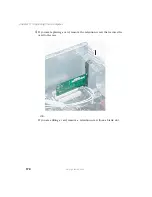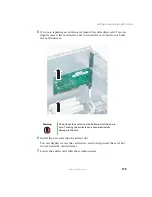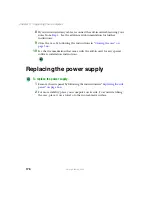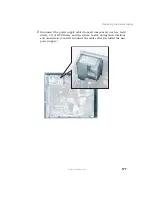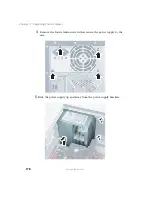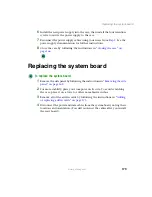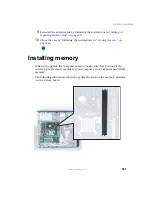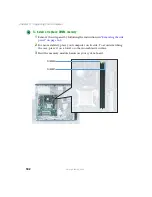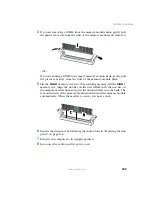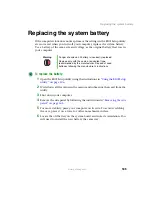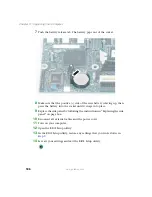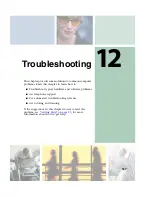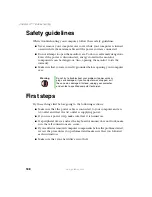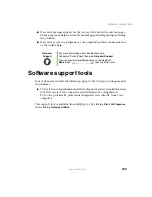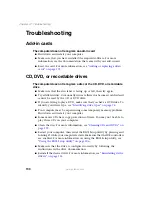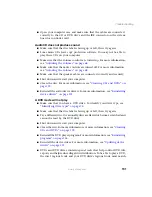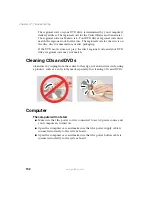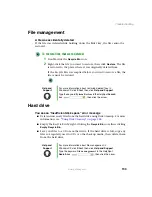178
Chapter 11: Upgrading Your Computer
www.gateway.com
4
Remove the four retention screws that secure the power supply to the
case.
5
Slide the power supply up and away from the power supply brackets.
Summary of Contents for 310 AAFES
Page 1: ...Your Gateway Computer Customizing Troubleshooting user sguide...
Page 2: ......
Page 8: ...vi...
Page 20: ...12 Chapter 1 Checking Out Your Gateway Computer www gateway com...
Page 32: ...24 Chapter 2 Getting Started www gateway com...
Page 64: ...56 Chapter 4 Windows Basics www gateway com...
Page 74: ...66 Chapter 5 Using the Internet www gateway com...
Page 110: ...102 Chapter 6 Using Multimedia www gateway com...
Page 130: ...122 Chapter 7 Customizing Your Computer www gateway com...
Page 171: ...163 Opening the case www gateway com 4 Remove the two thumbscrews from the side panel cover...
Page 220: ...212 Chapter 12 Troubleshooting www gateway com...
Page 230: ...222 Appendix A www gateway com...
Page 242: ...234...
Page 243: ......
Page 244: ...NSK DWL DT310 USR GDE R1 07 03...