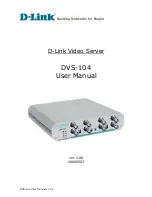80
Upgrade and Maintenance Manual
TX2550 M4
Basic hardware procedures
4.5.3.4
Locking the server
Figure 32: Locking the server
Ê
Insert the key into the lock on the HDD cover (1).
Ê
Turn the key counter-clockwise (2) to lock the front and side covers.
Ê
Remove the key from the server front.
Figure 33: Storing the key ring
Ê
Insert the keychain into the slot on the server rear (1).
Ê
Turn the keychain clockwise by 90 degrees (2) until it latches in place as
shown (3).
Summary of Contents for PRIMERGY TX2550 M4
Page 6: ...Upgrade and Maintenance Manual TX2550 M4 ...
Page 36: ...36 Upgrade and Maintenance Manual TX2550 M4 Before you start ...
Page 104: ...104 Upgrade and Maintenance Manual TX2550 M4 Basic hardware procedures ...
Page 136: ...136 Upgrade and Maintenance Manual TX2550 M4 Basic software procedures ...
Page 284: ...284 Upgrade and Maintenance Manual TX2550 M4 Hard disk drive HDD solid state drive SSD ...
Page 372: ...372 Upgrade and Maintenance Manual TX2550 M4 Processor CPU ...
Page 458: ...458 Upgrade and Maintenance Manual TX2550 M4 System board and components ...
Page 480: ...480 Upgrade and Maintenance Manual TX2550 M4 Converting a floorstand model to a rack model ...
Page 516: ...516 Upgrade and Maintenance Manual TX2550 M4 Appendix A ...
Page 518: ...518 Upgrade and Maintenance Manual TX2550 M4 Appendix B ...
Page 558: ...List of all used screws for PRIMERGY Servers Assembled in Germany and Japan January 2017 ...