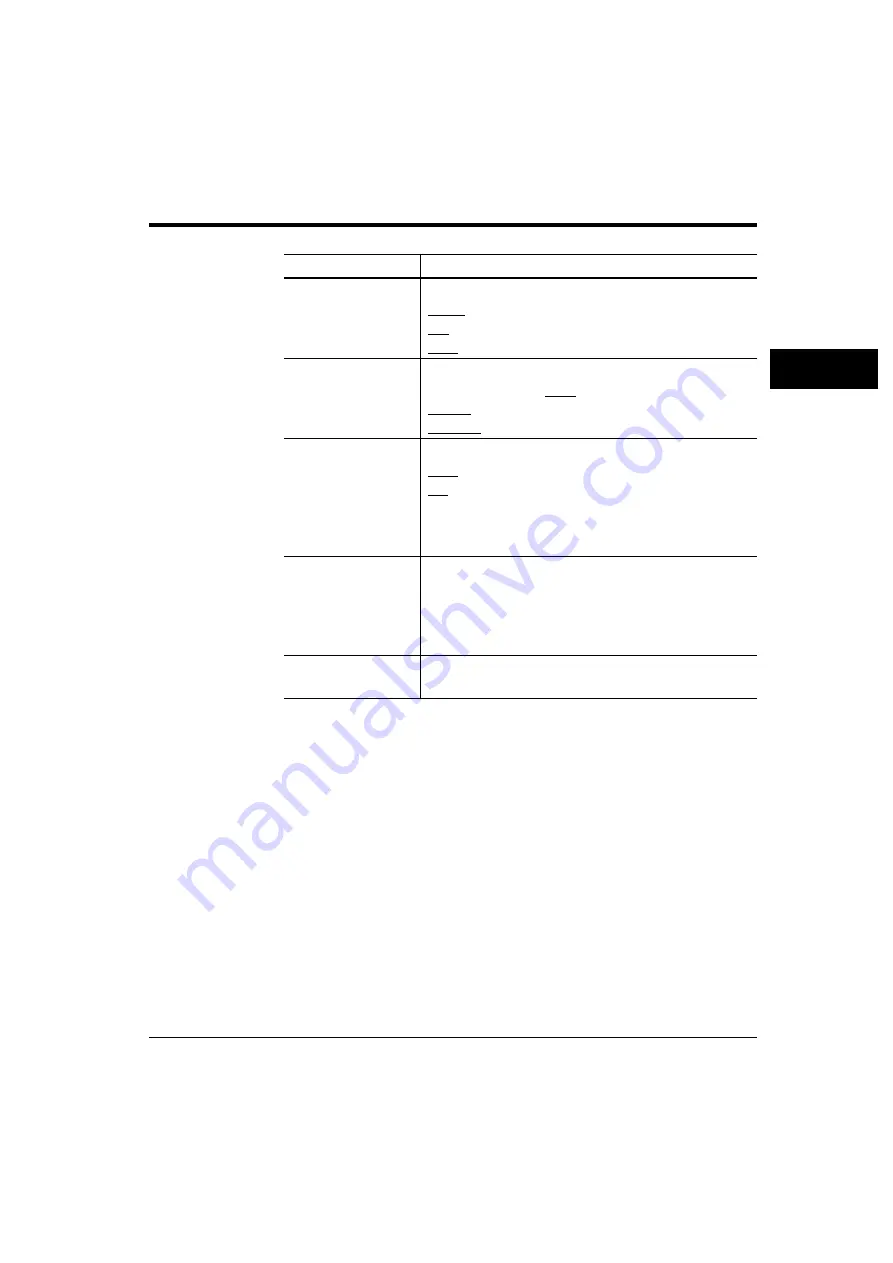
User’s Manual
3-15
PRINTING AND
PAPER HANDLING
Menu Functions
Submenu (bold)/Item
Parallel menu
Acknowledge (*11)
Bi-direction
NPAP mode
Serial menu (*12)
Baud rate
Format
Flow control
Network menu (*13)
NPAP mode
Bootp
IP address
IP netmask
IP gateway
Test menu
PCL config page
PCL font list
FPS config page (*8)
FPS font list (*8)
Clear warning
<Clear warning>
Options
Inside, Outside
On, Off
Auto, On, Off
1200, 2400, 4800, 9600, 19200, 38400, 57600
8Non1, 7Even1, 7Odd1, 8Even1, 8Odd1
DTR Hi, DTR Low, XOn/Off, ROBUST XOn/Off
Auto, On
No, Yes
###. ###. ###. ### (### = 0, 1, 2, ..., 255) (*14)
###. ###. ###. ### (### = 0, 1, 2, ..., 255) (*14)
###. ###. ###. ### (### = 0, 1, 2, ..., 255) (*14)
No option. Pages are printed when an item is selected.
Start
Start
Start
Start
Shows the printing component to be replaced.
Print unit
*1 Letter for U.S. customers and A4 for European customers
*2 This is for Letter and portrait. It automatically changes depending on
paper size and page orientation.
*3 Also called FEIT (Fujitsu Enhanced Image Technology) which makes
the contours of objects appear smoother than normally possible with
the printers standard resolution.
*4 Displayed when soft fonts are downloaded or a font SIMM card is
installed
*5 Displayed when the selected font is a scalable and fixed-spacing one
*6 Displayed when the selected font is a scalable and proportional-
spacing one
*7 Effective when PCL jobs are being executed. These values are used as
defaults of top and left offset specifications in PCL mode.
Summary of Contents for 10 ppm
Page 1: ...TM 10V 14V USER S MANUAL 10 14 ppm page printer ...
Page 5: ...FM 4 User s Manual ...
Page 15: ...viii User s Manual ...
Page 93: ...4 18 User s Manual ...
Page 127: ...A 2 User s Manual Scalable TrueType Fonts Scalable TrueType Fonts ...
Page 141: ...GL 8 User s Manual ...
















































