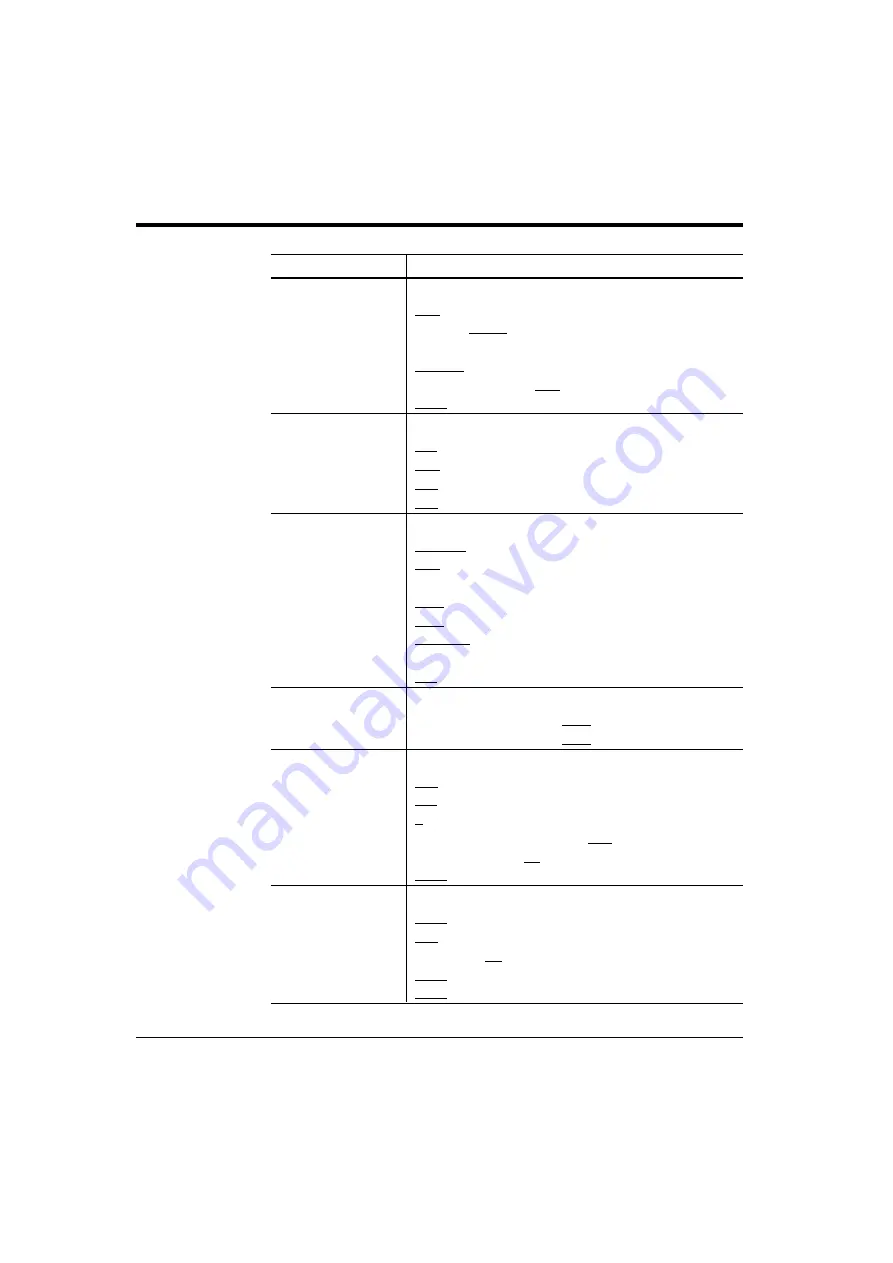
3-14
User’s Manual
Menu Functions
Submenu (bold)/Item
Page format menu
Copies
Paper/Envelope
Orientation
Form lines
Page protect
Quality menu
Smoothing (*3)
Resolution
Economy mode
Thick paper
PCL font menu
Font source
Font number
Pitch size (*5)
Point size (*6)
Symbol set
Compatible mode
PCL menu (*7)
Top offset
Left offset
FPS menu (*8)
Jam recovery
Print FPS errors
Job timeout
Wait timeout
Manual timeout
Banding mode
Config menu
Personality (*8)
Auto continue
I/O timeout (*10)
I/O buffers
NPAP area size
Options
001, 002, 003, ..., 999 (pages)
A4, A5, Letter, Legal, Executive (*1)
COM10, Monarch, C5, DL, B5
Portrait, Landscape
005, 006, 007, ..., 060, ..., 128 (lines/page) (*2)
Auto, On
On, Off
600, 300 (dpi)
Off, On
Off, On
Internal,
Soft
,
SIMM (*4)
000, 001, 002, 003, ..., N (depending on the font
source, max. 999)
0.44, 0.45, 0.46, ..., 99.99 (characters/inch)
4.00, 4.25, 4.50, 4.75, 5.00, ..., 999.75 (point)
Roman8, ISOL1, ISOL2, ISOL3, PC8, PC8-DN,
PC850, PC852, PC8TK, ..., WingDings
On, Off
-25.0, -24.9, -24.8, ..., 00.0, ..., +24.9, +25.0 (mm)
-25.0, -24.9, -24.8, ..., 00.0, ..., +24.9, +25.0 (mm)
Off, On
On, Off
0, 10, 11, 12, ..., 298, 299, 300 (0: no check)
0, 10, 11, 12, ..., 298, 299, 300 (0: no check)
0, 10, 11, 12, ..., 40, ..., 298, 299, 300 (0: no check)
Auto, Off, On (*9)
Auto, PCL, PS
Off, On
5, 6, 7, ..., 15, ..., 298, 299, 300 (seconds)
Auto, 4K, 16K, 32K, 64K (bytes)
Auto, Large, Medium., Small
Summary of Contents for 10 ppm
Page 1: ...TM 10V 14V USER S MANUAL 10 14 ppm page printer ...
Page 5: ...FM 4 User s Manual ...
Page 15: ...viii User s Manual ...
Page 93: ...4 18 User s Manual ...
Page 127: ...A 2 User s Manual Scalable TrueType Fonts Scalable TrueType Fonts ...
Page 141: ...GL 8 User s Manual ...






























