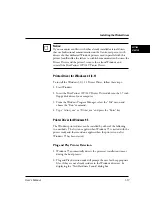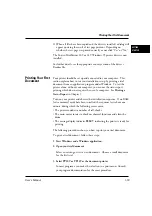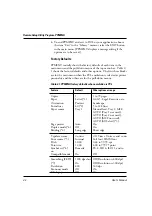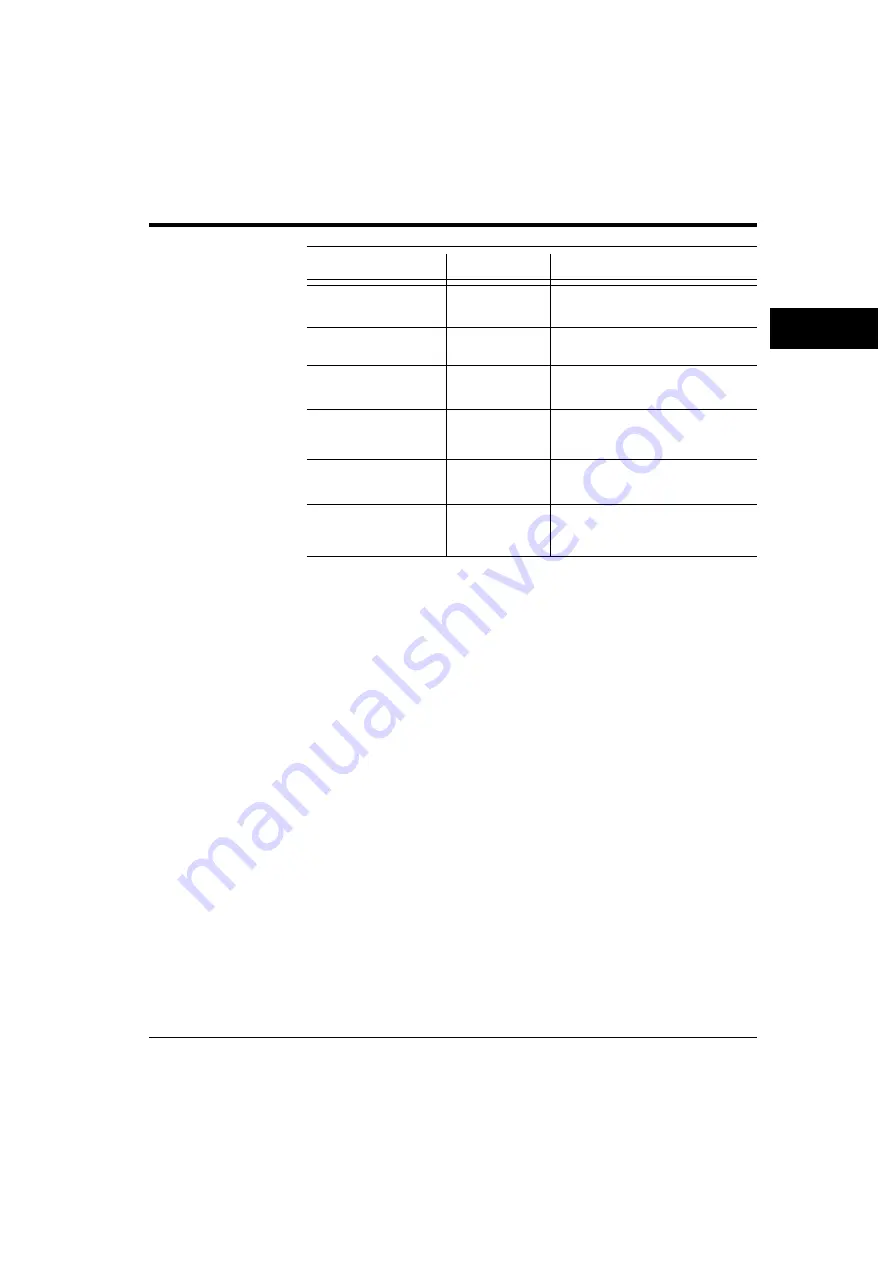
User’s Manual
2-5
PRINTER
SOFTWARE
Feature
Default
Other options or range
Personality (*8)
Auto
PCL, PS
Jam recovery (*9)
Off
On
PS error report (*9)
Off
On
Auto continue
Off
On
Acknowledge (*10)
Inside
Outside
I/O timeout (*11)
15
15 to 300 seconds
Parallel interface
LPT1
LPT2, LPT3
Serial interface
COM1
COM2
Top offset (*12)
0.0
-25.0 to +25.0 mm (0.1 mm
steps)
Left offset (*12)
0.0
-25.0 to +25.0 mm (0.1 mm
steps)
*1 Letter for USA and A4 for Europe
*2 This is for letter and portrait. It automatically changes
depending on paper size and page orientation.
*3 Tray 2 is displayed when the optional paper feeder is installed.
MFF is displayed when the optional multi-function feeder
(MFF) is installed. AUTO (Tray 1 not used), AUTO (Tray 2
not used), AUTO (MFF not used), and AUTO (All Select) are
displayed collectively as AUTO when above options are not
installed.
*4 Duplex mode and binding are invalid for this printer.
*5 Font source is subordinate to the typeface and cannot be
selected.
*6 The screen format changes depending on font information
(except for resident fonts) and compatible mode setting.
*7 FEIT is the acronym for Fujitsu Enhanced Image Technology
that makes the contours of objects appear smoother than with
this printer’s resolution normally possible.
*8 The screen format changes depending on personality setting.
*9 Jam recovery and PS error report are valid when the optional
FPS card (PostScript level 2 compatible emulation card) is
installed.
*10 This is for the Centronics parallel interface.
*11 This is essential for sharing the printer among multiple
computers.
*12 Effective when PCL is selected for the personality. These values
Remote Setup Utility Program, PPMENU
Summary of Contents for 10 ppm
Page 1: ...TM 10V 14V USER S MANUAL 10 14 ppm page printer ...
Page 5: ...FM 4 User s Manual ...
Page 15: ...viii User s Manual ...
Page 93: ...4 18 User s Manual ...
Page 127: ...A 2 User s Manual Scalable TrueType Fonts Scalable TrueType Fonts ...
Page 141: ...GL 8 User s Manual ...