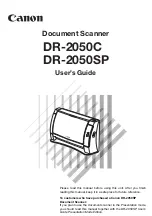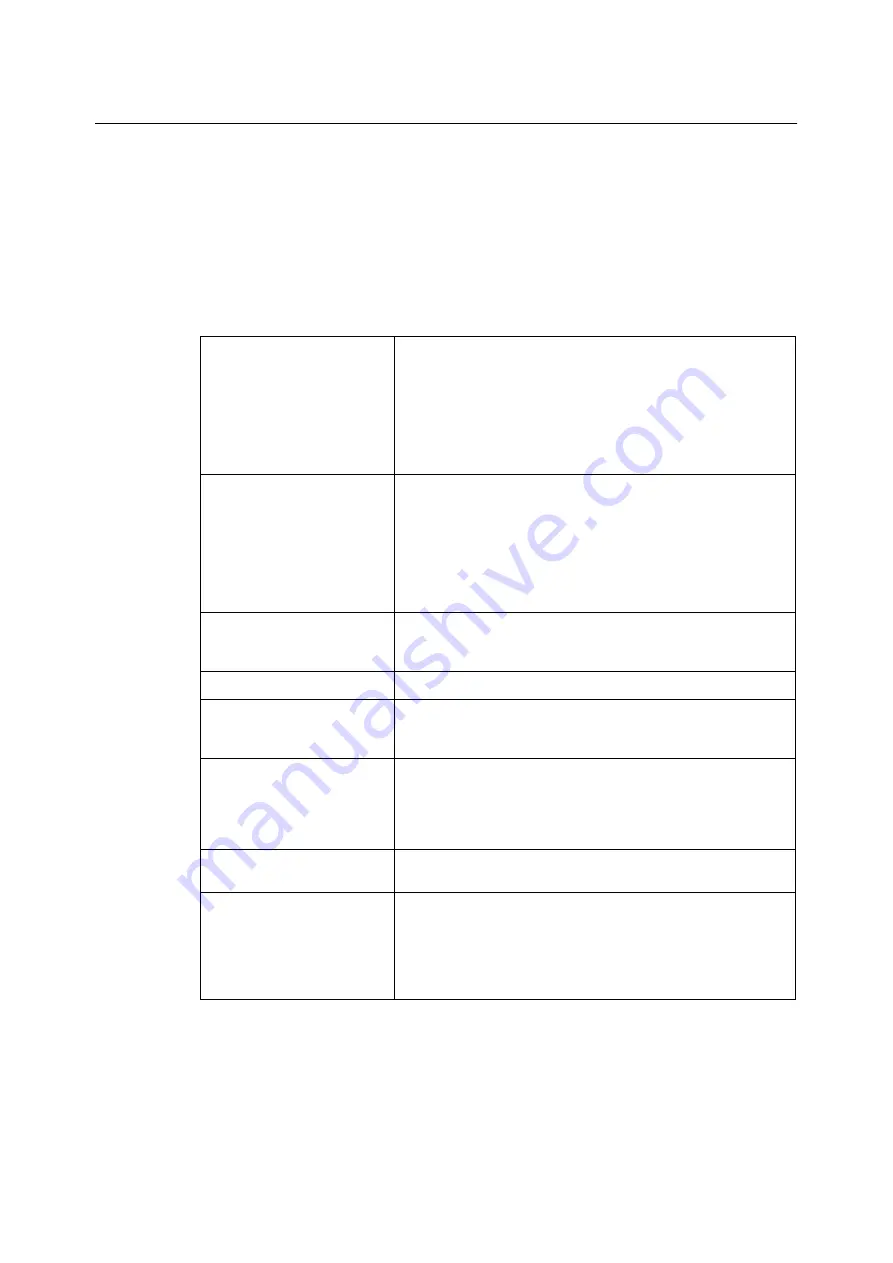
6.2 System Settings Setting Items
131
6.2
System Settings Setting Items
System Settings offer the following setting items:
Screen Contrast
Used to change the screen contrast of the touch panel.
System Settings
Used to set or change the default of the features.
Common Settings
"Machine Clock/Timers" (P.
133)
"Date Format" (P. 134)
"Date Setup" (P. 134)
"Time Format" (P. 134)
"Time Setup" (P. 135)
"Time Zone" (P. 135)
"Auto Clear" (P. 136)
"Auto Job Release" (P. 136)
"Auto Power Saver" (P. 137)
"Panel Select Tone" (P. 137)
"Panel Alert Tone" (P. 138)
"Machine Ready Tone" (P. 138)
"Job Complete Tone" (P. 138)
"Fault Tone" (P. 139)
"Alert Tone" (P. 139)
"Auto Clear Notif." (P. 139)
"Base Tone" (P. 140)
"Screen Defaults" (P. 140)
"Custom Buttons 1 - 3" (P. 141)
"Default Language" (P. 141)
"Original Size Button" (P. 141)
"Original Size Button" (P. 142)
"Service Availability" (P. 143)
"Scan to E-mail" (P. 143)
"Scan to PC" (P. 144)
"Scan to Media" (P. 144)
"Copy" (P. 145)
"Scan to E-mail" (P. 146)
"Scan to PC" (P. 146)
"Scan to Media" (P. 146)
"Setup Password" (P. 147)
"Millimeters/Inches" (P. 147)
"Paper Size Settings" (P. 148)
"Maintenance/Diagnostics" (P.
149)
"Software Version" (P. 149)
"Error History" (P. 150)
"Address Book Maintenance" (P. 150)
"Printer Information" (P. 152)
"Carriage Shift" (P. 152)
"Initialize NVM" (P. 153)