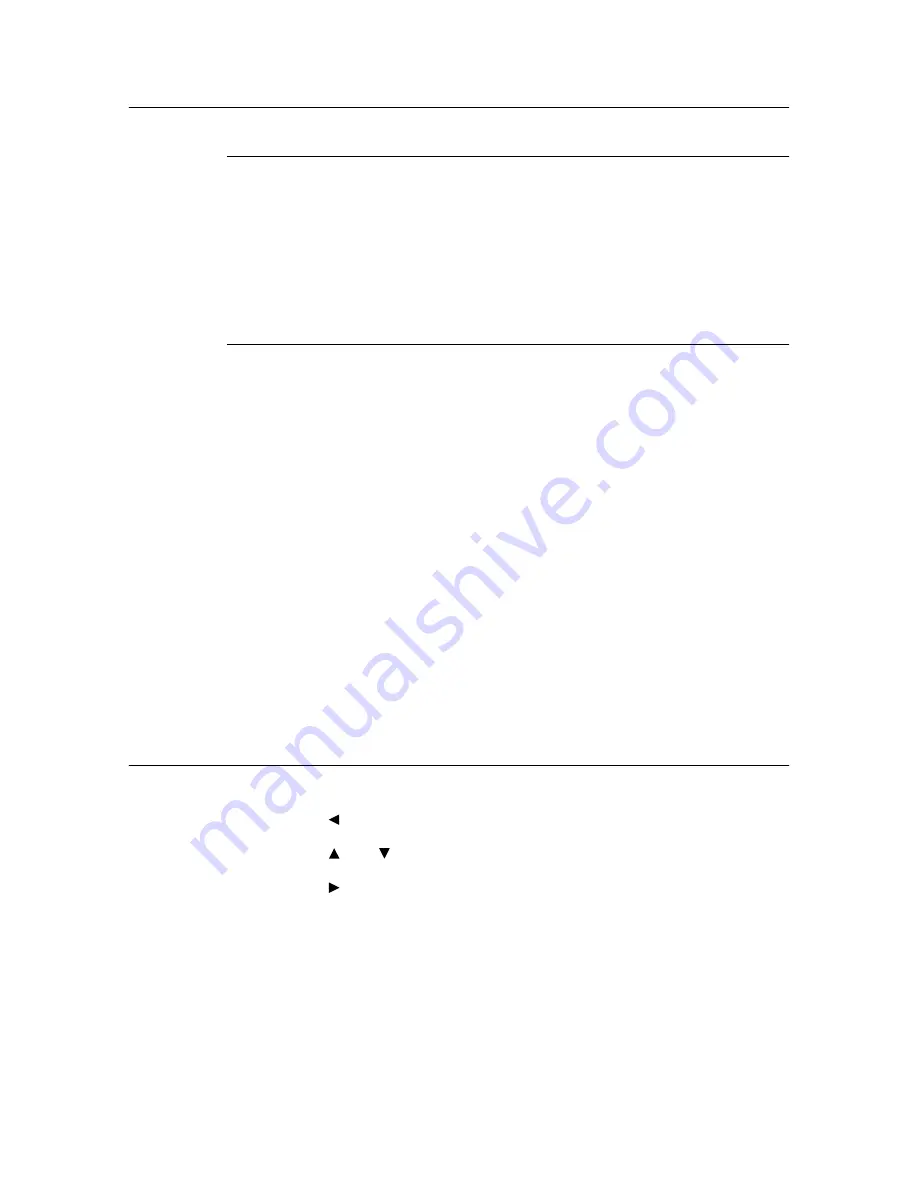
2.8 Printing via E-mail - E-mail Printing
39
Sending E-mails
Attachments That Can Be Sent
The following files can be sent as an attachment.
• PDF file created by Adobe Acrobat 4 and Adobe Acrobat 5 (except one part of the
features added by PDF1.4)
• TIFF file
Note
• For details on the format of the TIFF file supported by this printer, refer to “TIFF File Format” (P. XXX).
Sending E-mails
This section explains how to send e-mails from the computer to each printer using Outlook
Express as an example.
1.
Create mail contents using your mailing software and attach TIFF or PDF files if any.
Important
• Only text format can be used for the mail contents. Specify text as the format of e-mail content in your
mail software.
Note
• If the extension of the attached file is not “tif” or “pdf”, it may not be printed correctly.
• Maximum 31 documents can be attached.
2.
Enter the printer’s e-mail address in the address column.
3.
Send the e-mail. The printer will print the e-mail automatically after receiving it.
Note
• The mail contents and the attached documents will be printed according to the following settings at the
printer receiving the data. Note that specifying the offset output feature is invalid in any case.
• TIFF file attachment: The logical printer value selected for [Emulation Settings] > [TIFF] > [Memory
Settings] of CentreWare Internet Services.
• PDF file attachment: Value specified for [PDF] on the control panel.
Receiving and Printing E-mails
This printer allows you to receive and print e-mails manually using the control panel.
1.
Press the < > button.
2.
Press the < > or < > button until [#Mail Print#] is displayed.
3.
Press the < > button.
4.
Press the <Eject/Set> button.
The printer starts to receive e-mails. E-mails will be printed once received.






























