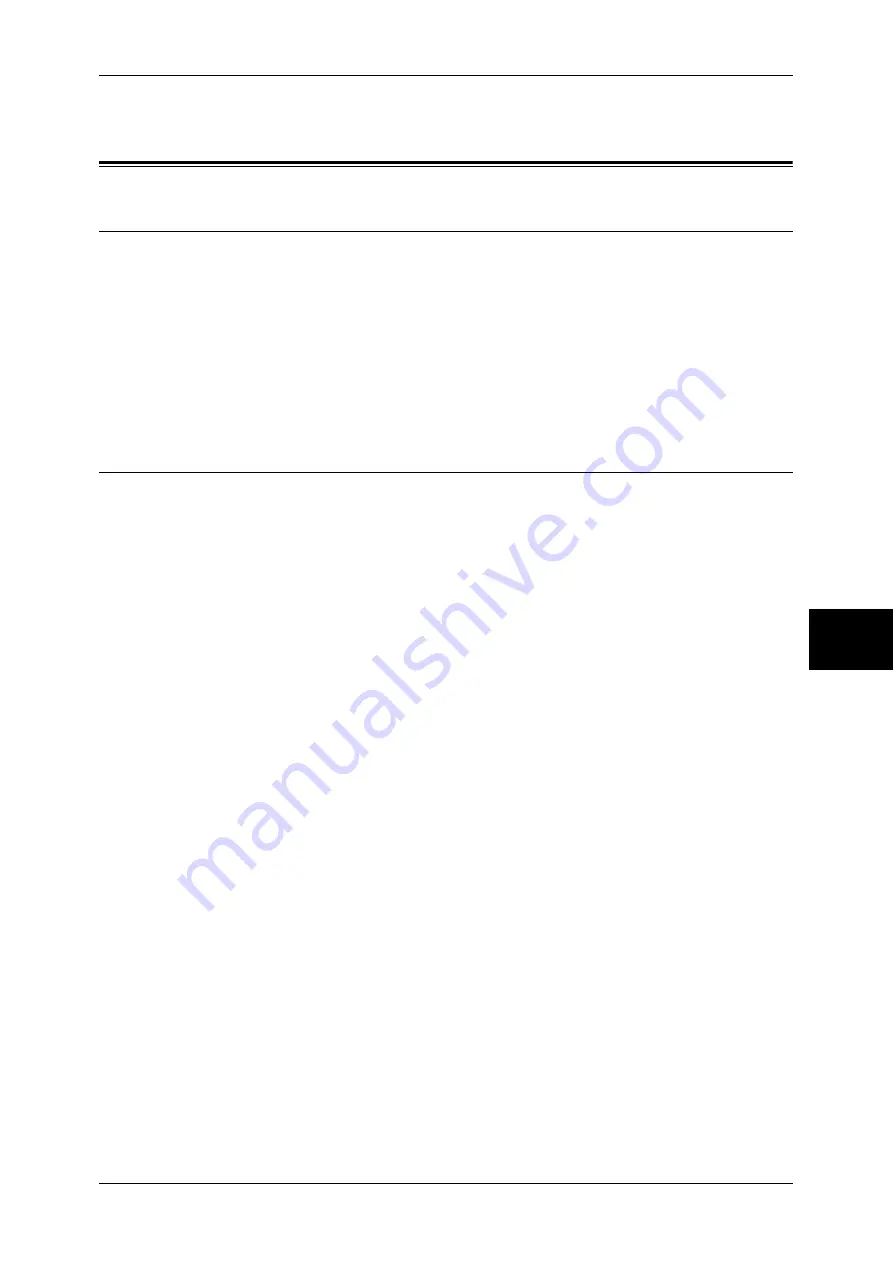
Configuration of Scan File Signature (PDF/DocuWorks Signature)
147
Security
15
Configuration of Scan File Signature
(PDF/DocuWorks Signature)
Installation Overview
Use the following procedure to affix a signature (PDF signature/DocuWorks signature)
to a scanned document to send as a PDF or DocuWorks document.
z
Configuration on the Machine
Register a certificate to the machine.
No certificate is imported on the machine in the default settings.
z
Configuration on a Computer
Prepare for verification of a PDF signature or DocuWorks signature.
Configuration on the Machine
To configure certificates by CentreWare Internet Services, first encrypt HTTP
communication, import a created certificate to the machine, and then set it as scan file
certificate.
For information on the settings for encrypting HTTP communication, refer to "Configuration of HTTP
Communication Encryption" (P.141)
For information on how to use CentreWare Internet Services, refer to "Using CentreWare Internet
Services" (P.63).
1
Start a web browser.
2
Enter the machine's IP address or the Internet address beginning with "https" to the
address box on the browser, and press the <Enter> key.
z
Example of the IP address entry
https://192.168.1.1/
z
Example of the Internet address entry
https://myhost.example.com/
Note
•
When specifying a port number, add ":" and the port number to the end of the Internet
address.
3
Click the [Properties] tab.
4
Click [+] on the left of [PKI Settings] to display the items in the folder.
5
Click [Certificate Management].
6
Import a certificate.
Important •
When importing a certificate, if the same certificate has been already registered in [Local
Device] or [Others], the certificate cannot be imported. Delete the registered certificate
before importing.
1) Enter [Password].
2) Enter [Re-enter Password]
3) Enter a file name you want to import. Or select a file to be imported from a dialog
box displayed by clicking the [Browse] button and then click [Save].






























