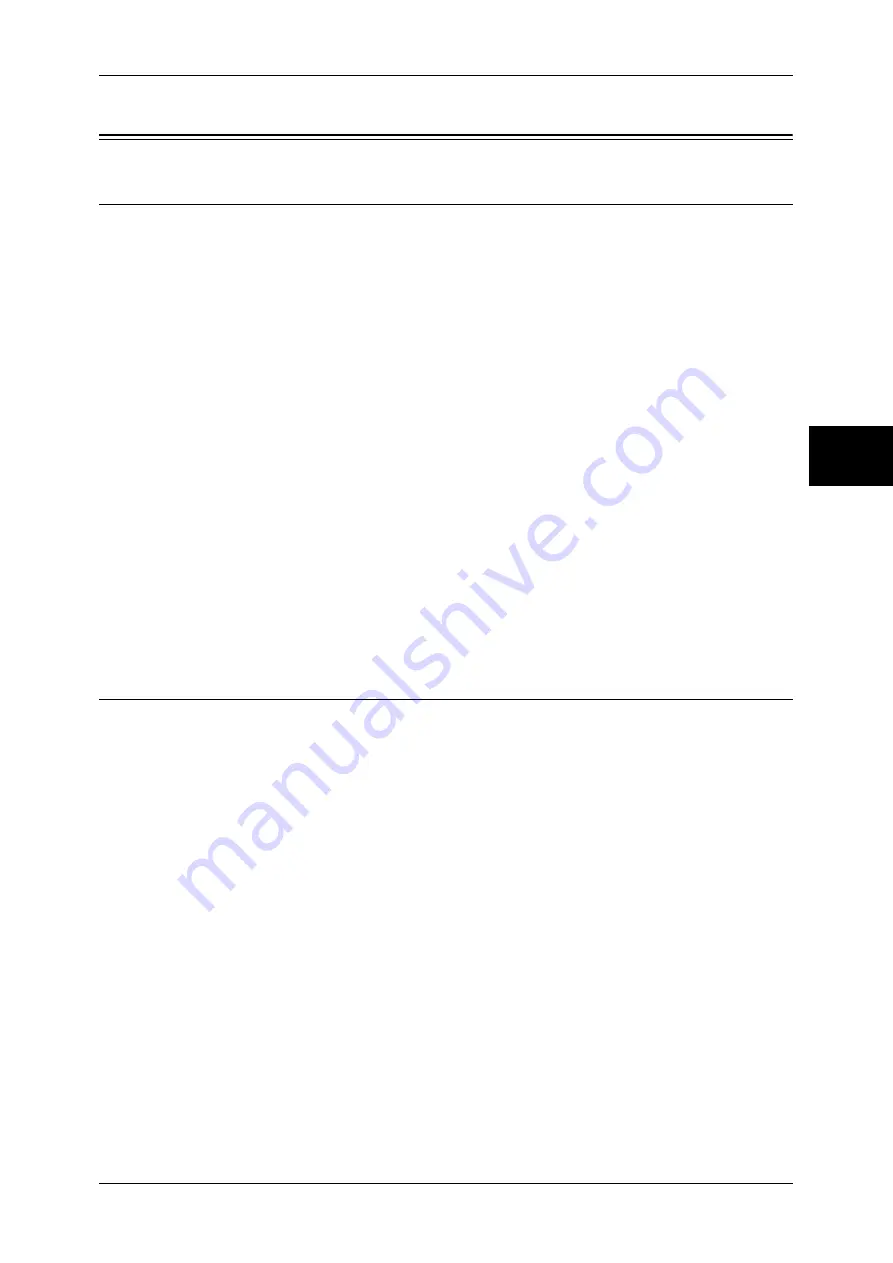
Configuration of Scan to Mailbox
111
Using the Scan Service
12
Configuration of Scan to Mailbox
Installation Overview
This section describes the configuration procedure to use Scan to Mailbox on the
machine.
The following is the procedure to use the Scan to Mailbox feature.
z
Enabling port and setting TCP/IP
When using Network Scanner Utility2 (Scan Driver and Mailbox Viewer2) provided
by Fuji Xerox, enable a salutation port and configure an IP address.
When using an application supporting a WebDAV protocol provided by Fuji Xerox
such as CentreWare EasyOperator, enable a WebDAV port and an Internet Services
(HTTP) port, and configure an IP address.
CentreWare EasyOperator enables to obtain documents stored in a mailbox of the
machine without a scan driver.
z
Registering a mailbox
Register a mailbox for storing the scanned data.
z
Configuring a computer
Install CentreWare EasyOperator on a computer when using CentreWare
EasyOperator.
CentreWare EasyOperator is stored in the CD-ROM of the Driver CD Kit provided with the machine.
For information on the installation procedure, refer to the manual contained in the CD-ROM of the
Driver CD Kit.
Enabling Port and Setting TCP/IP
First enable ports for Scan to Mailbox (a salutation or WebDAV port and an Internet
Services (HTTP) port), and then set the IP address. The procedure for setting the
machine is as follows.
Note
•
The configuration can also be performed using CentreWare Internet Services.
For information on how to use CentreWare Internet Services, refer to "Using CentreWare Internet
Services" (P.63).
1
Display the [System Administrator Menu] screen.
1) Press the <Log In/Out> button.
2) Enter the user ID with the numeric keypad or a keyboard displayed by pressing
[Keyboard], and select [Confirm].
Note
•
The default user ID is “11111”. When using the Authentication feature, a passcode is
required. The default passcode is “x-admin”.
3) Select [System Settings].
2
Enable the port.
z
When using Network Scanner Utility
1) Select [System Settings].
2) Select [Network Settings].
3) Select [Port Settings].
4) Select [Salutation] and then select [Change Settings].






























