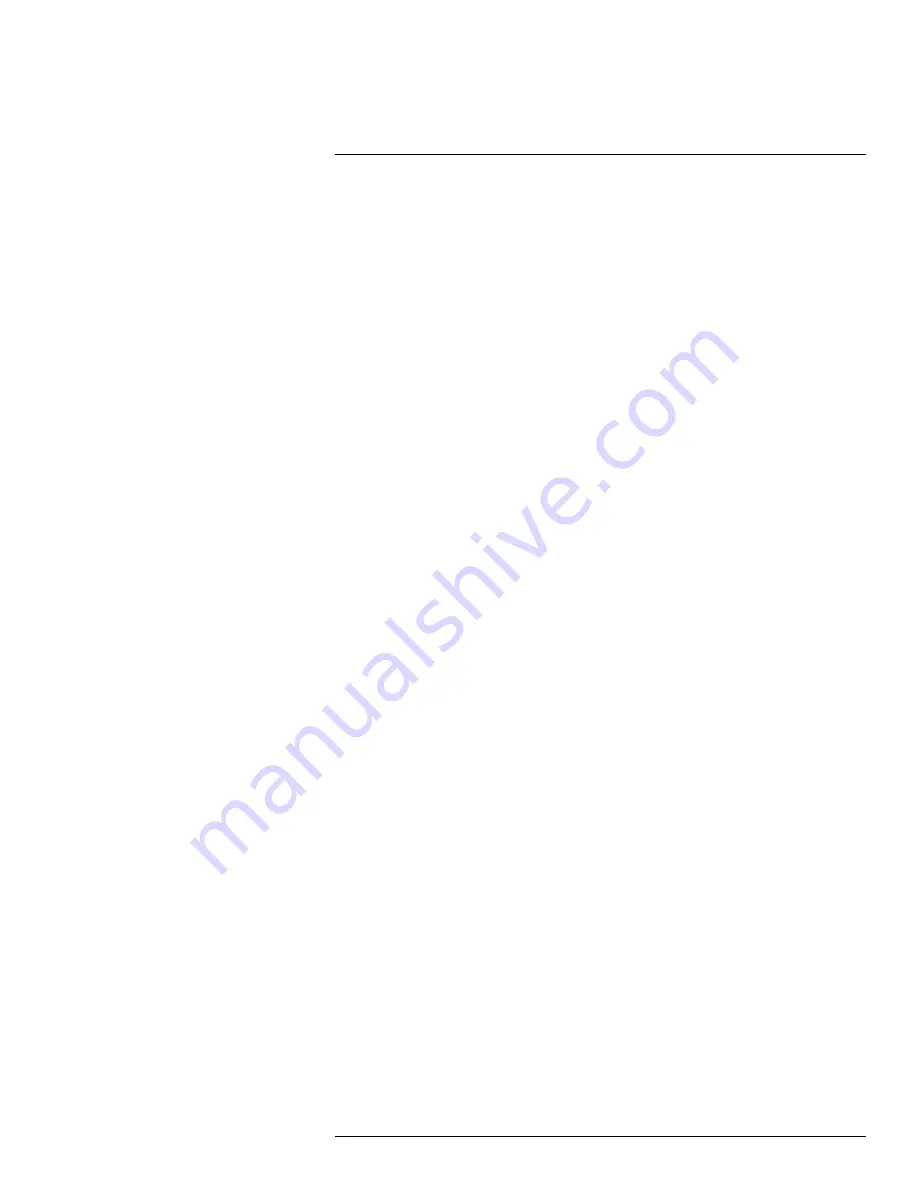
Using the Main Menu
15
2. Configure the following to activate an alarm input device:
•
Alarm In
: Select the alarm input port the device is connected to.
•
Enable
: Check to enable the alarm input device connected to the selected port.
•
Type
: Select
Normal Open
or
Normal Close
depending on the type of alarm input
device you have.
3. Configure the following system responses and parameters for the alarm input device:
•
Period
: Click
Setup
to configure the times of the week when the selected device
will be activated. By default, the device will be activated 24/7.
•
Anti-dither
: Enter the anti-dither time. After the device triggers, if it triggers again
within the anti-dither time, the system continues the event and includes the second
activation within the first event, rather than creating a new event.
•
Alarm Out
: Check the box to activate alarm output devices (not included) and se-
lect the alarm output devices (not included) will be activated when the selected de-
vice is triggered.
•
Latch
: Enter the number of seconds an alarm output device will activate after the
selected device is triggered.
•
Show Message
: Check to enable an on-screen pop-up when the selected device
is triggered.
•
Alarm Upload
: Check to enable the system to upload alerts to FLIR Cloud™ Client.
•
Send Email
: Check to enable email alerts. You must configure email alerts before
you will be able to receive them (see 15.3.5
Configuring Email Alerts
, page 56).
•
Channels
: Select the channels that will record when the selected device is
triggered.
•
PTZ Activation
: Check to enable PTZ actions when the selected device is triggered
(PTZ camera required; not included). Click
Setup
to select which PTZ actions will
be taken by each camera.
•
Sequence
: Check to enable a custom sequence mode when the alarm device trig-
gers. Then click the channels you would like to display in the custom sequence
mode.
•
Buzzer
: Check to enable the system buzzer.
•
Snapshot
: Check to save a snapshot.
4. Click
OK
to save changes.
15.3.11
Controlling Alarm Output Devices
You can connect alarm output devices (not included), such as sirens or strobe lights, to
the system. The Alarm Output menu allows you to enable or disable alarm output devices
and manually an activated device.
#LX400023; r. 1.0/17332/17359; en-US
62
Summary of Contents for DNR516
Page 1: ...Instruction Manual DNR500 SERIES...
Page 2: ......
Page 3: ...Instruction Manual DNR500 SERIES LX400023 r 1 0 17332 17359 en US iii...
Page 10: ......
Page 196: ......
Page 197: ......






























