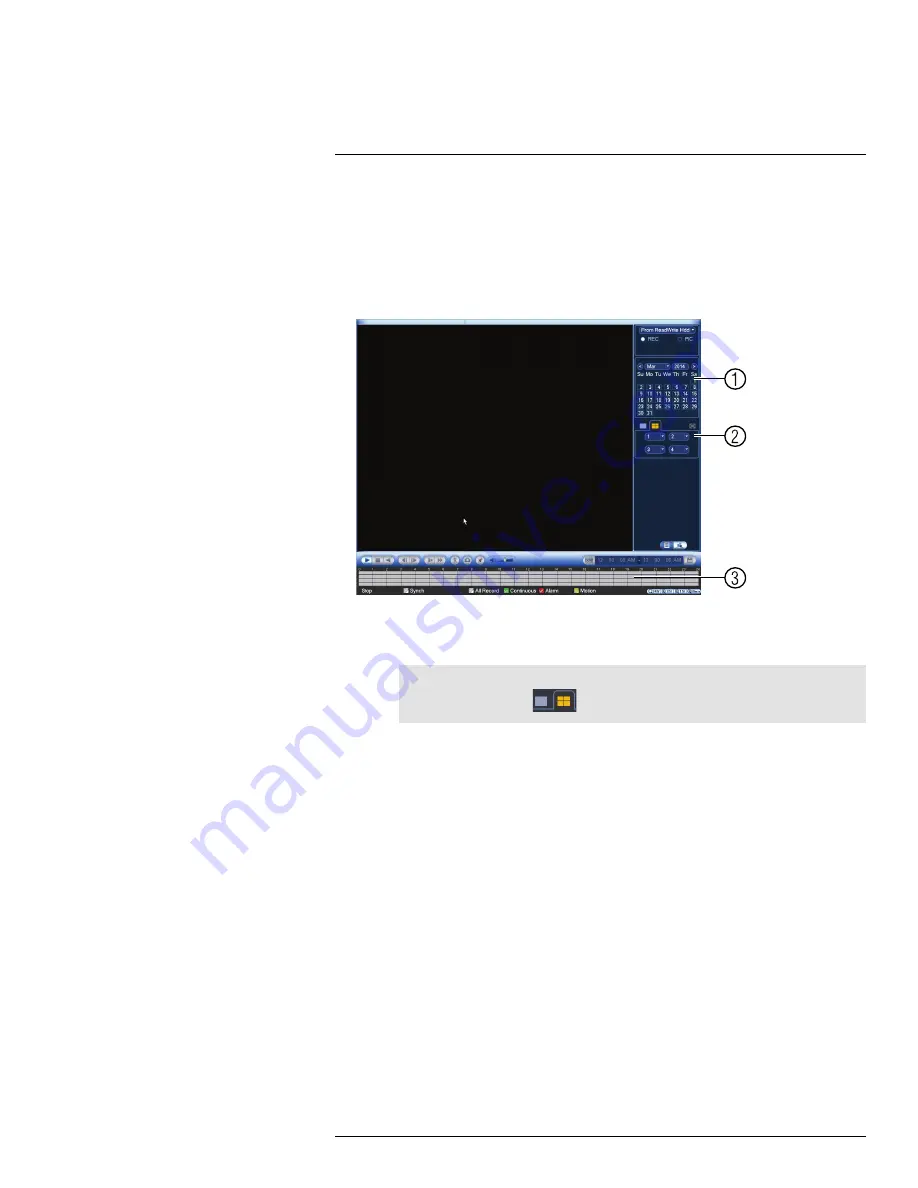
Search (Playback)
12
Search mode is used to navigate and playback recorded video files on the system.
12.1
Playing Back Video from the Hard Drive
1. From live view, right-click and then click
Search
.
2. Log in using the system user name (default:
admin
) and password (default:
000000
).
3. Configure the following:
3.1.
Use the calendar on the right to select the day to playback.
3.2.
Use the drop-down menus to select the channels you would like to playback.
Note
Click the display options (
) to playback multiple channels simultaneously.
3.3.
Click inside the video bar to select the playback time. The system will begin
playing back at the selected time.
#LX400023; r. 1.0/17332/17359; en-US
28
Summary of Contents for DNR516
Page 1: ...Instruction Manual DNR500 SERIES...
Page 2: ......
Page 3: ...Instruction Manual DNR500 SERIES LX400023 r 1 0 17332 17359 en US iii...
Page 10: ......
Page 196: ......
Page 197: ......






























