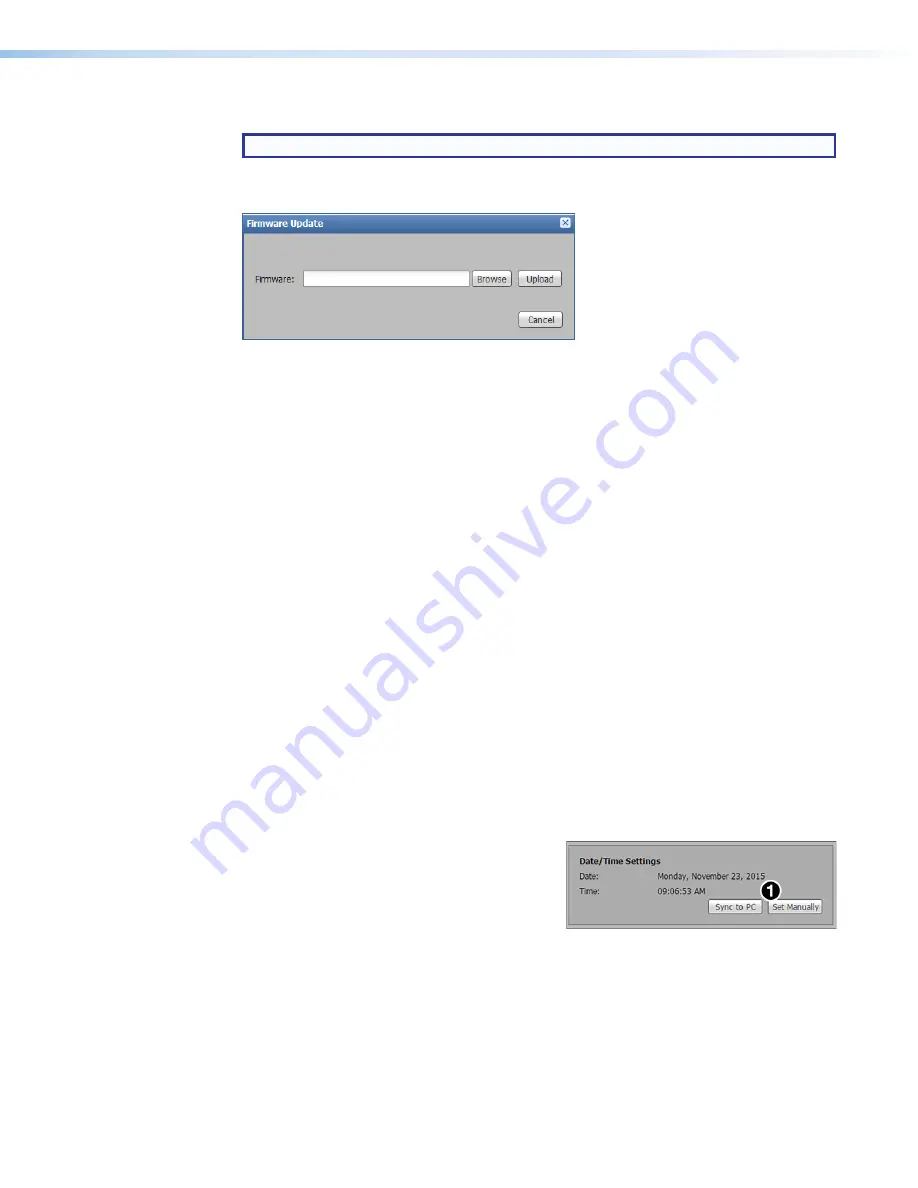
DXP HD 4K PLUS Series • Internal Web Page
69
Updating firmware
NOTE:
If necessary, download firmware updates from
To update the firmware, click the
Update
button in the
Device
Info
panel. The
Firmware
Update
dialog box opens.
Figure 46.
Firmware Update Dialog Box
To update the firmware:
1.
Click the
Browse
button. The
File Upload
dialog box opens.
2.
Navigate to the location of the firmware file. Valid firmware files have an .eff extension.
3.
Select the file and click the
Open
button. The
File
Upload
dialog box closes.
4.
Click the
Upload
button. The
Firmware
Update
dialog box closes.
While the firmware is being updated, status messages are displayed, indicating when
the firmware is uploading, initializing, then installing. The DXP reboots, then displays a
message indicating that the firmware update is complete.
To cancel pending changes:
Click the
Cancel
button. The dialog box closes.
Date/Time Settings Panel
The
Date/Time Settings
panel (see
, on page 66) displays the date and
time on the device and provides options to set the device date and time automatically or
manually.
Updating date and time automatically
This method sets the device date and time to the same date and time of the PC. To do this,
click the
Sync
to
PC
button in the
Date/Time
Settings
panel.
Updating date and time manually
With this method, each value of the date and
time must be set. To edit the date and time
manually, click the
Set
Manually
button in the
Date/Time
Settings
panel (see
1
in the figure
at right). The
Date
and
Time
Settings
dialog
box opens.

























