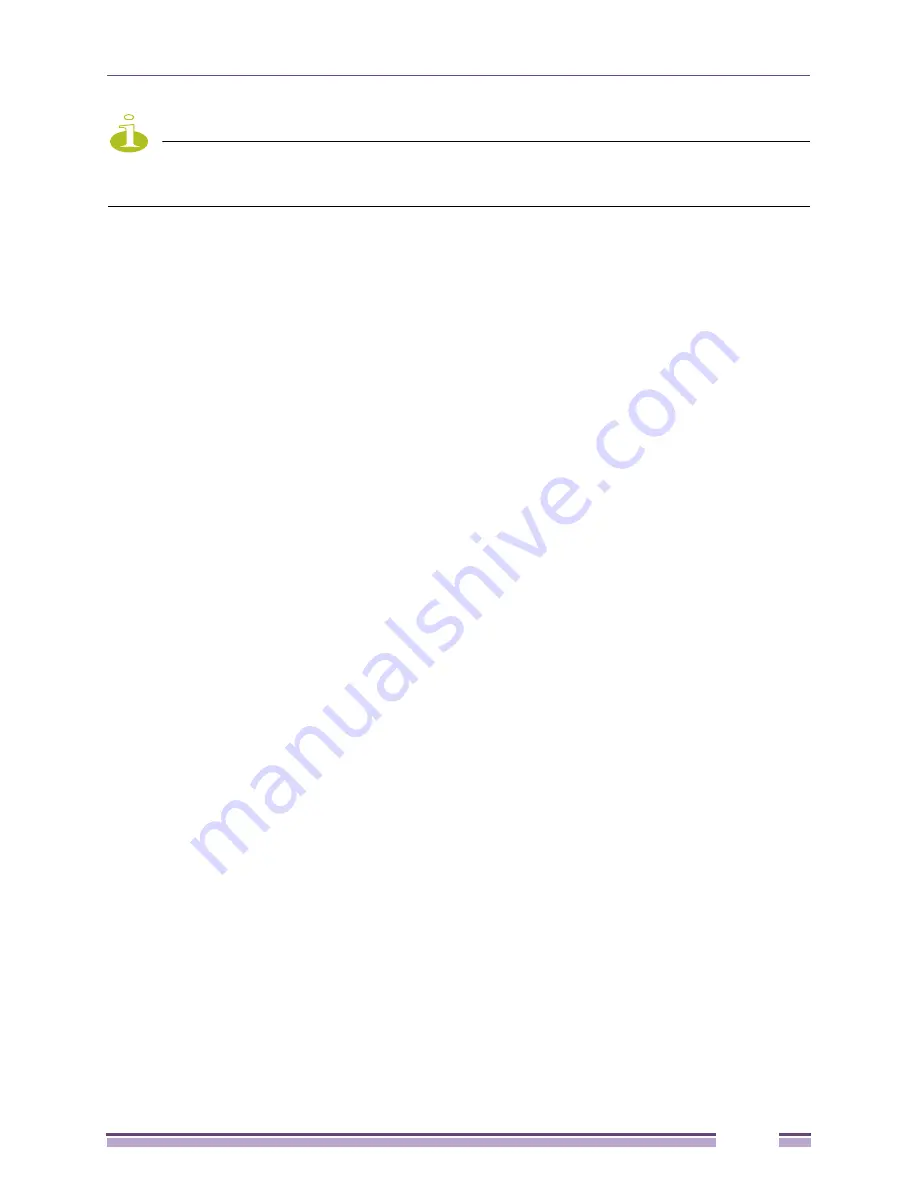
4
Ridgeline Concepts and Solutions Guide
67
NOTE
For devices with EDP and/or LLDP disabled or not supported, you can manually add user-defined links to
the map to represent connectivity between devices. They are not updated when the map topology changes. The
behavior of the system-discovered links described in the following paragraphs does not apply to user-defined links.
When a discovered link connects two devices on the same map, the link will be annotated with the port
number, or slot and port number for each of the endpoints.
When one of the endpoints is within a higher-level device group, a hyper node is used to represent the
higher-level device group that contains the endpoint.
If there are multiple links running between two devices, each link is shown individually as long as
there are 24 links or fewer. If 25 or more links connect two devices, they are represented as a
composite
link
. For a composite link, the link annotation provides the total number of links in the composite and
the number of links in each applicable status category (up, down, partially up, or unknown).
The appearance of a link shows a variety of information about the link.
The width of the link line indicates the link type:
●
A thin line indicates a 10/100 link.
●
A medium line indicates a gigabit link.
●
A thick line indicates a 10 gigabit link.
●
A very thick line indicates a composite link.
The color of the link line indicates the link status:
●
A green line indicates that the link is up (both device ports are up).
●
A red line indicates that the link is down (both device ports are down).
●
A yellow line may be displayed for composite or load-shared links:
-
For a composite link, yellow indicates that some of the links in the composite are up, and some
are down or unknown.
-
For links that are members of a load shared group, yellow indicates that one or more load-shared
links are down. All links in the group will be displayed as yellow if one or more of the links in
the group is down.
●
A blue line indicates a user-created link.
●
A broken line indicates a down link.
The format of the link annotation indicates whether the link was created (discovered) automatically by
Ridgeline, or is a user-created link:
●
If the endpoints in the link annotation are separated by a dash (
p1:2 - p24
) the link was created
automatically.
●
If the endpoints in the annotation are separated by an “x” (
p1:2 x p24
) the link is a user-created
link. A user-created link may also have a “?” as the port, indicating an unknown port.
●
If the ports on a device running ExtremeWare are load-shared, the endpoint is followed by an “s”
(
p17s - p24s
) in the annotation.
●
The management port is indicated by an “m” (
p17 - p2m
).
Summary of Contents for Ridgeline 3.0
Page 14: ...Related Publications Ridgeline Concepts and Solutions Guide 12 ...
Page 26: ...Ridgeline Overview Ridgeline Concepts and Solutions Guide 24 ...
Page 52: ...Getting Started with Ridgeline Ridgeline Concepts and Solutions Guide 50 ...
Page 78: ...Using Map Views Ridgeline Concepts and Solutions Guide 76 ...
Page 88: ...Provisioning Network Resources Ridgeline Concepts and Solutions Guide 86 ...
Page 103: ...6 Ridgeline Concepts and Solutions Guide 101 Figure 63 E Line Service Details Window ...
Page 104: ...Managing Ethernet Services Ridgeline Concepts and Solutions Guide 102 ...
Page 114: ...Importing Services Ridgeline Concepts and Solutions Guide 112 ...
Page 132: ...Managing and Monitoring VPLS Domains Ridgeline Concepts and Solutions Guide 130 ...
Page 146: ...Managing VLANs Ridgeline Concepts and Solutions Guide 144 ...
Page 190: ...Managing Your EAPS Configuration Ridgeline Concepts and Solutions Guide 188 ...
Page 202: ...Managing Network Security Ridgeline Concepts and Solutions Guide 200 ...
Page 350: ...Book Title Ridgeline Concepts and Solutions Guide 348 ...
Page 372: ...Book Title Ridgeline Concepts and Solutions Guide 370 ...
















































