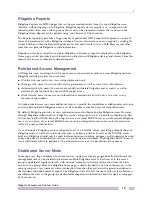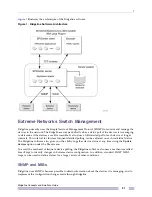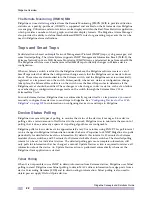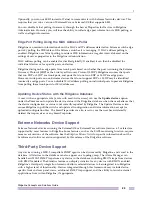Ridgeline Concepts and Solutions Guide
8
Appendix D: Configuring RADIUS for Ridgeline Authentication ....................................................... 331
Step 1. Create an Active Directory User Group for Ridgeline Users ....................................................................331
Step 2. Associate Users with the Ridgeline Group...............................................................................................332
Step 3. Enable Ridgeline as a RADIUS Client .....................................................................................................334
Step 4. Create a Remote Access Policy for Ridgeline Users ...............................................................................336
Step 5. Edit the Remote Access Policy to add a VSA ..........................................................................................341
Step 6. Configure Ridgeline as a RADIUS Client .................................................................................................347
Appendix E: Ridgeline Utilities ............................................................................................................. 349
Package Debug Info Utility ...................................................................................................................................349
Port Configuration Utility.......................................................................................................................................350
The DevCLI Utility ................................................................................................................................................351
Using the DevCLI Commands.......................................................................................................................352
DevCLI Examples .........................................................................................................................................353
Inventory Export Scripts .......................................................................................................................................354
Using the Inventory Export Scripts ................................................................................................................354
Inventory Export Examples ...........................................................................................................................356
The SNMPCLI Utility.............................................................................................................................................356
Using the SNMPCLI Utility ............................................................................................................................357
SNMPCLI Examples .....................................................................................................................................358
The AlarmMgr Utility .............................................................................................................................................358
Using the AlarmMgr Command .....................................................................................................................358
AlarmMgr Output ...........................................................................................................................................360
AlarmMgr Examples ......................................................................................................................................360
The FindAddr Utility ..............................................................................................................................................361
Using the FindAddr Command ......................................................................................................................361
FindAddr Output ............................................................................................................................................363
FindAddr Examples .......................................................................................................................................363
The TransferMgr Utility .........................................................................................................................................363
Using the TransferMgr Command .................................................................................................................364
TransferMgr Examples ..................................................................................................................................366
The ImportResources Utility .................................................................................................................................366
Using the ImportResources Command .........................................................................................................366
Importing from a File .......................................................................................................................367
Importing from an LDAP Directory ..................................................................................................367
Importing from an Windows Domain Controller or NIS Server .......................................................367
ImportResources Examples ..........................................................................................................................368
FreeRadius Server Configuration Commands......................................................................................................368
Summary of Contents for Ridgeline 3.0
Page 14: ...Related Publications Ridgeline Concepts and Solutions Guide 12 ...
Page 26: ...Ridgeline Overview Ridgeline Concepts and Solutions Guide 24 ...
Page 52: ...Getting Started with Ridgeline Ridgeline Concepts and Solutions Guide 50 ...
Page 78: ...Using Map Views Ridgeline Concepts and Solutions Guide 76 ...
Page 88: ...Provisioning Network Resources Ridgeline Concepts and Solutions Guide 86 ...
Page 103: ...6 Ridgeline Concepts and Solutions Guide 101 Figure 63 E Line Service Details Window ...
Page 104: ...Managing Ethernet Services Ridgeline Concepts and Solutions Guide 102 ...
Page 114: ...Importing Services Ridgeline Concepts and Solutions Guide 112 ...
Page 132: ...Managing and Monitoring VPLS Domains Ridgeline Concepts and Solutions Guide 130 ...
Page 146: ...Managing VLANs Ridgeline Concepts and Solutions Guide 144 ...
Page 190: ...Managing Your EAPS Configuration Ridgeline Concepts and Solutions Guide 188 ...
Page 202: ...Managing Network Security Ridgeline Concepts and Solutions Guide 200 ...
Page 350: ...Book Title Ridgeline Concepts and Solutions Guide 348 ...
Page 372: ...Book Title Ridgeline Concepts and Solutions Guide 370 ...