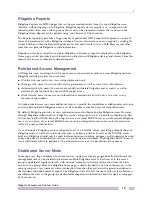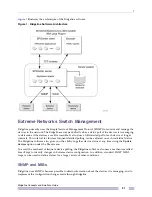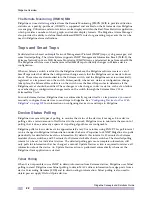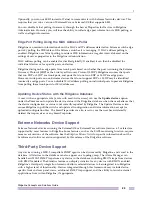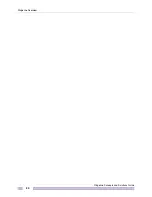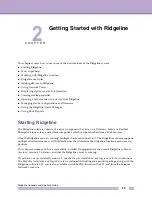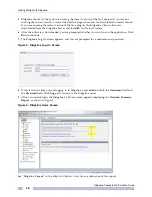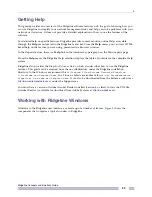Getting Started with Ridgeline
Ridgeline Concepts and Solutions Guide
32
Moving Tabbed Windows in Ridgeline
Tabbed windows in Ridgeline are
dockable
, which means that you can move them to new locations in the
main Ridgeline window. To move a window to a new location, do the following:
1
Place the cursor over the tab of the window you want to move.
2
Click and hold the left mouse button to “grab” the window.
3
Drag the window to a new location.
4
Release the left mouse button.
5
At the prompt, indicate whether you want the window to be displayed horizontally or vertically.
Ridgeline User Roles
Ridgeline provides four pre-defined roles for levels of user access to the features of the product:
●
The
Administrator
role provides full read/write access to all features of the product, including to
Ridgeline Administration, where the features of Ridgeline itself can be configured, and where users
can be added or deleted, and their roles modified.
●
The
Manager
role provides full read/write access to all features of the product except for Ridgeline
Administration.
●
The
Monitor
role provides read-only access to the features of the product—a user with a Monitor role
can view status and configuration information, but cannot do any configuration tasks.
●
The
Disabled
role provides no access to any features of the product.
Every user created in Ridgeline is assigned a role which determines the access that user has to the
features of the product.
In Ridgeline, the administrator can also create additional roles with any combination of read-only, read-
write, or disabled access to different Ridgeline product features. In addition, for the Administrator,
Manager, and Monitor roles, access can be disabled on a feature-by-feature basis (except that access to
Ridgeline Administration is never disabled for the Administrator role).
A user’s role determines which features the user can access. A user whose role provides read-write
access to a feature can perform all the functions within that feature–both those that show status
information, and those that perform configuration operations, for example. A user whose role provides
read-only access will be able to view status and configuration information, but will not be able to
perform configuration operations or store information in the Ridgeline database.
Creating the Device Inventory
The first step in using Ridgeline is to collect information about the devices in the network to populate
the Ridgeline database. Ridgeline provides a discovery function that can automatically find and retrieve
information about the devices on your network. You can also add devices individually.
Summary of Contents for Ridgeline 3.0
Page 14: ...Related Publications Ridgeline Concepts and Solutions Guide 12 ...
Page 26: ...Ridgeline Overview Ridgeline Concepts and Solutions Guide 24 ...
Page 52: ...Getting Started with Ridgeline Ridgeline Concepts and Solutions Guide 50 ...
Page 78: ...Using Map Views Ridgeline Concepts and Solutions Guide 76 ...
Page 88: ...Provisioning Network Resources Ridgeline Concepts and Solutions Guide 86 ...
Page 103: ...6 Ridgeline Concepts and Solutions Guide 101 Figure 63 E Line Service Details Window ...
Page 104: ...Managing Ethernet Services Ridgeline Concepts and Solutions Guide 102 ...
Page 114: ...Importing Services Ridgeline Concepts and Solutions Guide 112 ...
Page 132: ...Managing and Monitoring VPLS Domains Ridgeline Concepts and Solutions Guide 130 ...
Page 146: ...Managing VLANs Ridgeline Concepts and Solutions Guide 144 ...
Page 190: ...Managing Your EAPS Configuration Ridgeline Concepts and Solutions Guide 188 ...
Page 202: ...Managing Network Security Ridgeline Concepts and Solutions Guide 200 ...
Page 350: ...Book Title Ridgeline Concepts and Solutions Guide 348 ...
Page 372: ...Book Title Ridgeline Concepts and Solutions Guide 370 ...