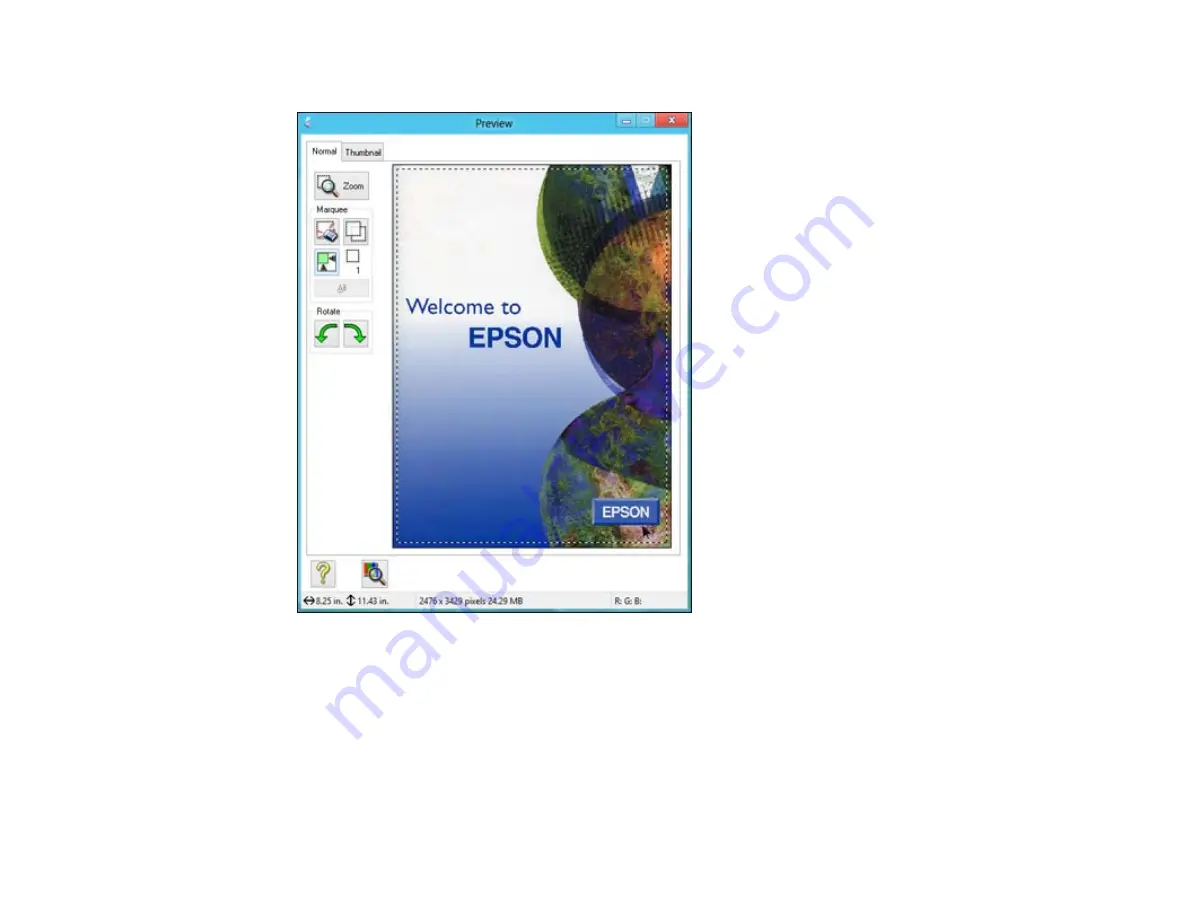
A marquee (dotted line) appears on your preview image proportioned for the size you selected.
3.
Do the following, as necessary, to work with the selected scan area:
• To move the marquee, click inside the scan area and drag the marquee where you want it.
• To resize the scan area, place your cursor over the edge or corner of the marquee, then click and
drag the edge where you want it.
Note:
Manually adjusting the marquee will not change the target size of the scanned file. The
marquee only indicates the area of the image that will be scanned.
160
Summary of Contents for WF-R4640
Page 1: ...WF R4640 User s Guide ...
Page 2: ......
Page 14: ......
Page 62: ...2 Open the feeder guard and pull up the paper support 3 Slide out the edge guides 62 ...
Page 151: ...You see this window 151 ...
Page 174: ...4 Click OK Parent topic Scanning 174 ...
Page 207: ...You see this window 3 Select Fax Settings for Printer Select your product if prompted 207 ...
Page 208: ...You see this window 4 Select Speed Dial Group Dial List 208 ...






























