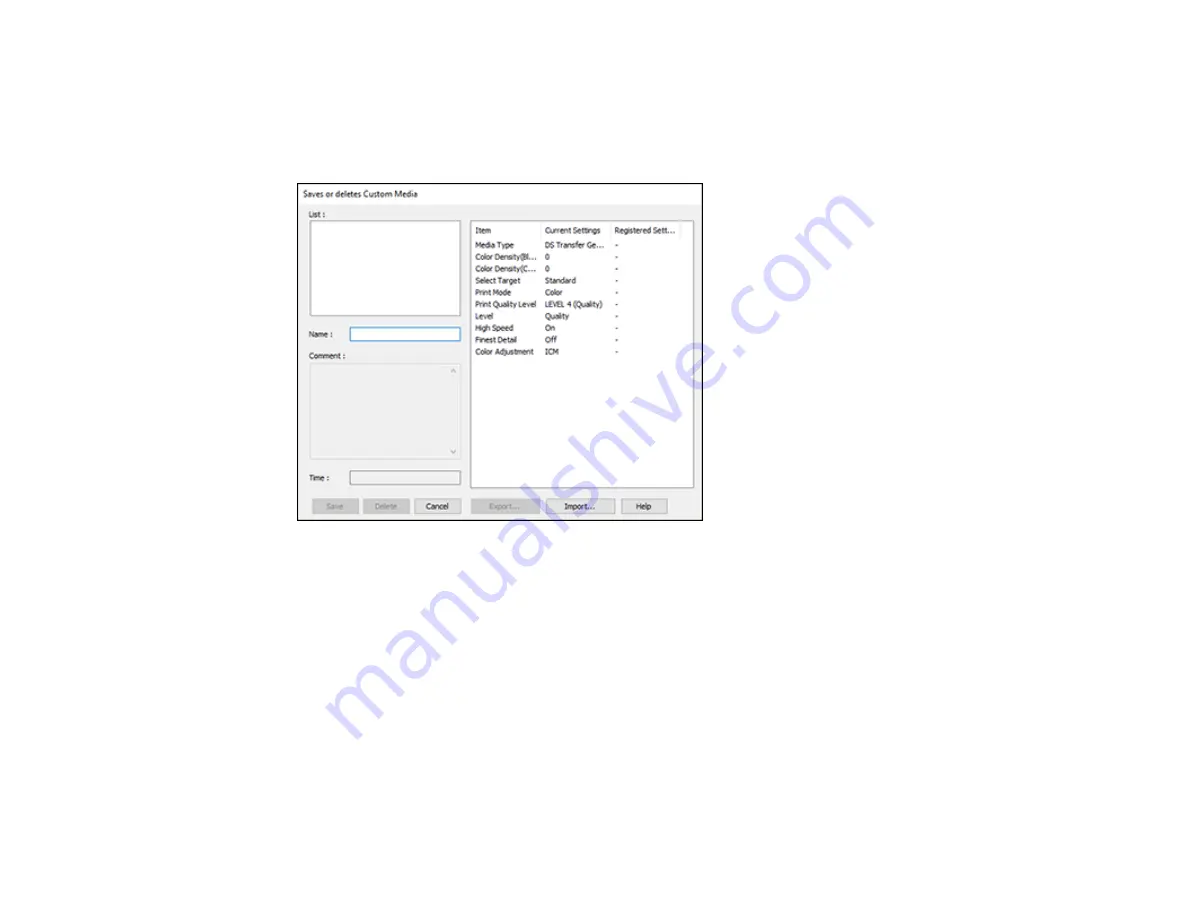
93
1.
Make sure the selected settings on the Printer Settings, Layout, and Advanced tabs are set to what
you want to save.
2.
Under the Select Setting dropdown menu, select
Custom Settings
.
You see a window like this:
3.
Verify that your settings are correct, enter a name for the group of settings in the
Name
field, and
click
Save
.
4.
Do the following as necessary:
• If you need to delete a group of settings you have created, select the name of the group of settings
from the list and click
Delete
.
• To export the settings, select the name of the group of settings, click
Export
, select a location,
and enter a file name.
• To import a group of settings, click
Import
, select the file you want to use, and click
Open
. Then
use the settings to print.
Once custom settings are saved, you can select the name of the group of settings from the Select
Setting dropdown menu and use them to print.
Summary of Contents for SureColor F571
Page 1: ...Epson SureColor F571 User s Guide ...
Page 2: ......
Page 22: ...22 Make sure you have all of these items for assembly ...
Page 33: ...33 Parent topic Introduction to Your Printer ...
Page 67: ...67 1 Slide out the edge guides and remove the paper from the auto sheet feeder ...
Page 82: ...82 You can also place the same print data multiple times as shown here ...
Page 165: ...165 2 Open the ink tank cover 3 Open all of the ink tank caps 4 Remove the transportation cap ...
Page 166: ...166 5 Flip the transportation cap so the round ends face down ...
Page 167: ...167 6 Insert the round ends of the transportation cap as shown ...
Page 172: ...172 6 Insert the square ends of the transportation cap as shown ...






























