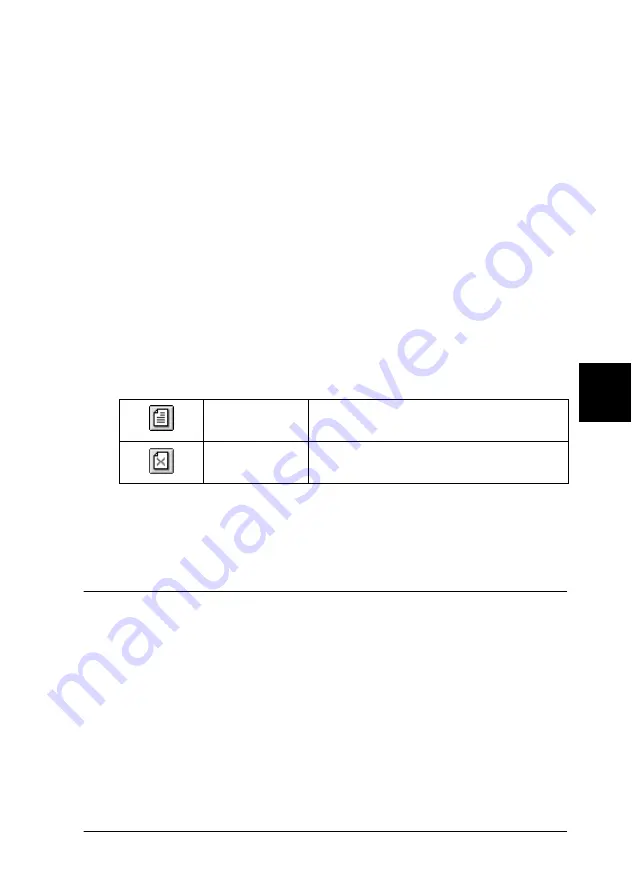
Printing with Windows
148
6
6
6
6
6
6
6
6
6
6
6
6
❏
View the individual pages that comprise a poster. The Poster
window opens automatically when you send a print job while
Poster
is selected as the Multi-Page option on the Layout
menu. From this window, you can view the individual pages
which make up a poster. You can also open this dialog box by
clicking
View
and then
Poster
.
❏
Apply watermarks. The watermark that you select is
displayed on the previewed image. For detailed information
on customizing watermarks, see “Making Watermark
settings” on page 165.
❏
Specify which pages of the document you would like to print.
To add or remove a page, click the page icon in the list at the
left side of the preview window, then add or remove it using
the commands on the Print Options menu. The Print Options
menu commands are as follows:
After you have previewed the document, click
to print the
document, or click
Cancel
to cancel printing.
Making Settings on the Paper Menu
Use the settings on the Paper menu to change the paper size, set
the number of copies and other copy parameters, specify the
paper orientation, and adjust the printable area.
The settings which are available vary depending upon whether
the sheet feeder, roll paper or manual feed slot is selected as the
Paper Source setting.
Add page
Click this button to add the highlighted
pages to the list of pages to be printed.
Remove page
Click this button to remove the highlighted
pages from the list of pages to be printed.






























